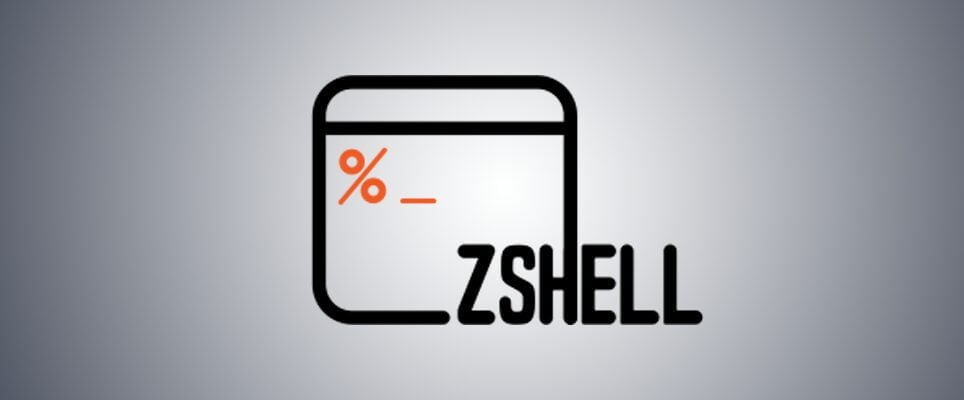Table of Contents
Why Zsh Matters
As we step into the world of coding, we often overlook the shell’s role, the unsung hero of our development process. The shell is more than just a medium to run our scripts; it’s the heart of our interactions with the system. The Z Shell (or Zsh) elevates this interaction to new heights, enhancing productivity, customization, and efficiency. So why does Zsh matter, you ask? Let’s dive in and explore.
What is Zsh?
Zsh, short for the Z shell, is a Unix shell that was built on the foundations of the Bourne Shell (sh) and incorporates features from Bash, ksh, and tcsh. It’s known for its command-line completion, advanced scripting capabilities, spelling correction, and plenty of customization options.
The Difference Between Zsh and Bash
While Bash (the Bourne Again SHell) is the default shell for many Unix-based systems, Zsh offers features that Bash lacks. Think of Zsh as a superset of Bash: it does what Bash does, and then some more. Zsh’s autocorrect feature, shared command history, and sophisticated globbing patterns make it more powerful and user-friendly.
Part 1: Getting Started with Zsh
Before we can harness Zsh’s power, we must first install it and make it our default shell.
Installing Zsh
Zsh is readily available in most package managers. For a Debian-based system, use the following command:
sudo apt-get install zshFor Mac users, you can install Zsh through Homebrew:
brew install zshMaking Zsh Your Default Shell
Once installed, you can make Zsh your default shell with the chsh command:
chsh -s $(which zsh)Upon next login, you’ll be greeted with the Zsh prompt.
Tailoring Your Shell Experience
The true power of Zsh lies not just in its built-in features, but also in the extensive customizations it allows. This level of personalization is primarily managed through a file named .zshrc, located in your home directory. Zsh reads this file each time a new session is initiated, applying any configurations found within.
Creating Your .zshrc File
The .zshrc file does not exist by default, so your first step in embarking on a journey of Zsh customization is to create it. This is a straightforward task achieved with a single command:
touch ~/.zshrcThe touch command generates an empty .zshrc file in your home directory. Now, you have a canvas to start tailoring Zsh to your liking.
Diving into Zsh Configuration
The .zshrc file can be seen as a powerful tool, allowing you to customize your terminal behavior, appearance, and shortcuts. Here are some common examples of what you can achieve:
1. Configuring Aliases:
Aliases are shortcuts or abbreviations for commands, and can significantly speed up your command line operations. For instance, instead of typing ls -al every time you want a detailed directory listing, you could set up an alias like so:
echo "alias ll='ls -al'" >> ~/.zshrcNow, you can just type ll, and Zsh will substitute ls -al.
2. Setting Prompt Appearance:
The Zsh prompt can be customized to show a variety of information. For example, you might want it to display your current directory, the time, or your Git status. You can do this by adjusting the PROMPT variable in your .zshrc:
echo "PROMPT='%n@%m %~ %D{%T} %d $ '" >> ~/.zshrcThis command configures your prompt to show your username, hostname, current directory, and the time, followed by a $ symbol.
3. Loading Plugins and Themes:
If you have installed the Oh My Zsh framework, you can specify the plugins and themes you want to load in your .zshrc:
echo "plugins=(git z)" >> ~/.zshrc
echo "ZSH_THEME='agnoster'" >> ~/.zshrcThe first command enables the Git and z plugins, and the second sets the theme to agnoster.
4. Adding Custom Functions:
You can define custom shell functions in your .zshrc. For instance, you might want to create a function that opens a file in your favorite editor:
echo "edit() { vim \$1; }" >> ~/.zshrcNow, if you type edit file.txt, it will open file.txt in Vim.
Remember, after making changes to your .zshrc file, you need to either start a new terminal session or source your .zshrc to apply the changes:
source ~/.zshrcPart 2: Customizing Zsh
Zsh’s ability to customize your command-line experience is where it truly shines. Let’s understand this better.
Understanding .zshrc
.zshrc is your playground. You can customize the prompt, define aliases, load plugins, and set environment variables here. For instance, to customize your prompt, you can add this line:
PROMPT='%n@%m %~ %# 'This displays the username, machine name, current directory, and a special character (%#) that indicates user privileges.
Aliases and Functions
Aliases in Zsh help save time by allowing you to abbreviate commands. You can add an alias to .zshrc like so:
alias ll='ls -l'This makes ll a shortcut for ls -l.
Functions are similar, but they allow more complex command chains. Here’s an example:
extract() {
if [ -f $1 ] ; then
case $1 in
*.tar.bz2) tar xjf $1 ;;
*.tar.gz) tar xzf $1 ;;
*.bz2) bunzip2 $1 ;;
*.rar) rar x $1 ;;
*.gz) gunzip $1 ;;
*.tar) tar xf $1 ;;
*.tbz2) tar xjf $1 ;;
*.tgz) tar xzf $1 ;;
*.zip) unzip $1 ;;
*.Z) uncompress $1 ;;
*.7z) 7z x $1 ;;
*) echo "'$1' cannot be extracted via >extract<" ;;
esac
else
echo "'$1' is not a valid file"
fi
}The function extract allows you to extract various types of compressed files using a single command.
Zsh Plugins and Themes
When it comes to versatility and customization, Zsh stands unrivaled, largely due to its extensive support for plugins and themes. These add-ons extend Zsh’s capabilities, transforming your shell into a powerful and personalized workspace.
Oh My Zsh: An Open-Source Triumph
One of the most popular frameworks that enriches Zsh’s functionality is “Oh My Zsh”. Developed and maintained by the open-source community, this robust platform provides an impressive catalog of plugins and themes for Zsh. If you can imagine a feature you’d like in your terminal, chances are there’s an Oh My Zsh plugin that provides it.
You can install Oh My Zsh by executing the following command in your terminal:
sh -c "$(curl -fsSL https://raw.github.com/ohmyzsh/ohmyzsh/master/tools/install.sh)"This command fetches the installation script from the Oh My Zsh repository and runs it, thereby seamlessly setting up Oh My Zsh on your system.
Plugins: Boosting Productivity and Efficiency
The extensive list of Oh My Zsh plugins is sure to include something to tickle every developer’s fancy. These plugins extend the functionality of Zsh, adding new commands, improving existing ones, and automating complex tasks, thereby enhancing your productivity.
For instance, the git plugin provides several handy aliases and functions that make Git commands simpler and faster to type. The docker plugin, on the other hand, offers autocomplete features for docker commands, making your interactions with Docker more streamlined.
Installing a new plugin is as simple as adding its name to the plugins array in your .zshrc file:
plugins=(git docker)Themes: Dressing up Your Terminal
But Oh My Zsh is not just about boosting functionality; it’s also about aesthetics. This framework provides a multitude of themes to customize how your terminal looks. From the classic simplicity of robbyrussell to the informative and sleek agnoster, there’s a theme for every preference.
Setting a theme involves a simple change in your .zshrc file:
ZSH_THEME="agnoster"Then, you just reload your terminal or source your .zshrc file to apply the changes:
source ~/.zshrcAnd voila! Your terminal’s appearance is transformed, making your interactions with the shell not only productive but also visually appealing.
Part 3: Advanced Zsh Features
Zsh goes beyond cosmetic improvements, providing powerful features that boost productivity.
Autocompletion: Aiding Swift Command Execution
Arguably, one of Zsh’s most impressive capabilities is its autocompletion feature. It’s not just a mere convenience – it’s a powerful tool that makes working with complex commands a breeze. With Zsh, you can autocomplete commands, file names, hostnames, and even Git branches.
The way it works is simple yet effective. When typing a command, you start with a few characters and then hit the Tab key. Zsh jumps into action, suggesting possible completions based on what you’ve typed.
Let’s say you’re working with Git, and you type git ch then hit Tab. Zsh offers possible commands that match, such as git checkout and git cherry-pick. The more you use it, the more time it saves, making your command line operations faster and more efficient.
Globbing and Parameter Expansion: Enriching Command Syntax
Another feature that sets Zsh apart is its support for advanced globbing and parameter expansion, which introduce a new dimension of flexibility and complexity to command syntax.
Globbing in Zsh refers to the shell’s ability to use wildcard characters to match filenames and directories. This feature becomes incredibly powerful with advanced patterns. Consider this command: ls **/*.txt. This lists all .txt files, not only in your current directory but also recursively through all subdirectories. It’s a small command that accomplishes a large task, all thanks to the power of globbing.
Zsh also features advanced parameter expansion capabilities, which allow for sophisticated manipulation of shell parameters and command outputs. For instance, suppose you have a variable filename='example.txt'. With parameter expansion, you can strip the file extension using the command echo ${filename:r}, and it would output just example. This feature provides a significant boost when handling strings and command outputs, improving script efficiency.
Command History and Searching: Never Lose a Command
In the world of the command line, history is never a thing of the past. Zsh keeps a comprehensive record of the commands you’ve executed, enabling quick recall and reuse. But it doesn’t stop there. Zsh takes command history to the next level by offering a shared history across all your terminal sessions and a search feature.
Suppose you’re looking for a particular command you executed previously but can’t quite remember it. Zsh has you covered. Just start typing a portion of the command, and you can navigate the matching history entries with the arrow keys.
Alternatively, you can use the history command coupled with grep to search your command history. For instance, history | grep 'apt-get' would list all instances of apt-get you’ve used in your terminal. It’s like having a powerful search engine, right in your command history.
Conclusion: Harnessing the Power of Zsh
As we’ve seen, Zsh is more than just a shell; it’s a powerful tool that can enhance your command-line experience. Whether it’s autocompletion, advanced scripting, or simple time-saving aliases, Zsh has you covered.
FAQs
- Why should I switch to Zsh from Bash?
- Zsh provides features not found in Bash, such as advanced tab completion, command correction, and shared history across sessions.
- How do I install Oh My Zsh?
- You can install Oh My Zsh using the following command:
sh -c "$(curl -fsSL https://raw.github.com/ohmyzsh/ohmyzsh/master/tools/install.sh)".
- What are some popular Zsh plugins?
- Some popular Zsh plugins include
git,docker,npm,yarn, andsudo.
- How do I create a function in Zsh?
- Functions in Zsh can be created by defining a name and adding code inside curly brackets. The function can then be used like a command.
- What is globbing in Zsh?
- Globbing refers to using wildcard characters to match files and directories. Zsh supports advanced globbing patterns, enabling complex file and directory operations.