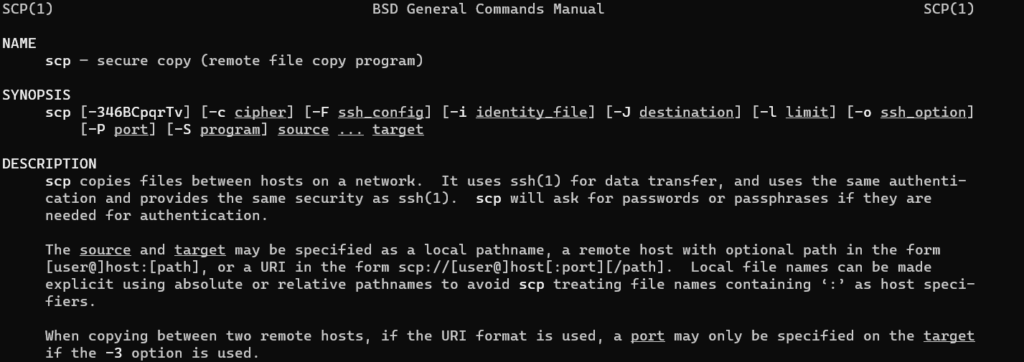Table of Contents
Introduction
Managing data is a critical part of any system administration — and that often involves transferring files between systems. In the Linux world, there are several commands you can use to securely move your data, and the SCP (Secure Copy Protocol) command is one of them.
Understanding Linux and the Importance of File Transfer
Linux is an open-source operating system that powers many servers worldwide. A fundamental skill for any Linux user is the ability to transfer files between systems — for backups, migration, synchronization, or sharing data with colleagues.
What is the SCP Command?
The SCP command is a secure means for transferring files between hosts on a network. It uses the SSH (Secure Shell) protocol for data transfer and provides the same level of security and benefits, such as strong encryption and identity verification.
Structure of the SCP Command
Basic Syntax
The basic structure of an SCP command is as follows:
scp [options] [user@]src_host:]file_path [user@]dest_host:]destination_pathWhere ‘options’ are additional parameters, ‘user@src_host:’ and ‘user@dest_host:’ are the source and destination hosts, and ‘file_path’ and ‘destination_path’ are the source and destination paths respectively.
Key Components of the SCP Command
Each SCP command consists of the following key components: the command itself, the source file location, and the destination file location. Note that a username and host are required for remote transfers.
Installing SCP on Linux
SCP comes pre-installed on most Linux distributions. However, if it isn’t present, you can install it by installing the OpenSSH client package, often named “openssh-client”.
How to Use SCP for Local File Transfer
Step-by-Step Guide
You can use SCP for local file transfers as well. Here’s a step-by-step guide:
- Open your terminal.
- Use the SCP command, followed by the path of the file you want to copy, and the destination path.
Example Use Case
scp /home/user/documents/file.txt /home/user/Desktop/This command will copy ‘file.txt’ from the ‘documents’ directory to the ‘Desktop’ directory.
How to Use SCP for Remote File Transfer
Step-by-Step Guide
For remote file transfers, you’ll need to include the username and the host. Here’s a step-by-step guide:
- Open your terminal.
- Use the SCP command, followed by the path of the file you want to copy, and the destination path, prefixed by the username and host.
Example Use Case
scp /home/user/documents/file.txt remoteuser@remotehost:/remote/directory/This command will copy ‘file.txt’ from the local ‘documents’ directory to the ‘remote/directory/’ on the remote host.
Understanding SCP Options
Commonly Used Options
The SCP command also includes several options for customized file transfers. Some of the most commonly used options include:
-r: This option allows you to copy directories recursively.-p: Preserves the modification and access times, as well as the permissions of the source file.-q: This option enables quiet mode, which suppresses the progress meter and warning messages.-C: Compresses the data as it is sent to the destination machine, which can speed up transfers of small files across slow networks.
Examples and Use Cases
To copy a directory recursively from a local to a remote host:
scp -r /home/user/documents remoteuser@remotehost:/remote/directory/To copy a file from a remote host to a local host with compression:
scp -C remoteuser@remotehost:/remote/directory/file.txt /home/user/documents/SCP Versus Other File Transfer Methods
Comparison with FTP
While FTP is a widely-used file transfer protocol, SCP generally provides a higher level of security because of its utilization of the SSH protocol, which encrypts data during transit.
Comparison with SFTP
SFTP is another secure file transfer method that also uses SSH. However, unlike SCP, SFTP allows for a range of operations on remote files — it’s more like a remote file management system.
Troubleshooting Common SCP Issues
Identifying Common Errors
While SCP is generally straightforward to use, you may encounter issues such as permission denied, lost connection, or slow transfer speed.
Solutions to Common Problems
Permission issues usually stem from the destination directory’s write permissions, so ensuring the proper permissions should resolve this problem. Connection issues could be due to problems with SSH, so checking your SSH setup is crucial. Finally, slow transfer speeds can often be improved by compressing files during transfer with the -C option.
Best Practices When Using SCP
When using SCP, always ensure that your SSH configuration is secure. Use strong, unique passwords for SSH connections, or even better, use key-based authentication. Remember, SCP transfers are only as secure as the weakest link in your SSH setup!
Conclusion
SCP is a powerful and secure tool for transferring files between hosts on a network. By understanding its basic syntax and options, you can effectively and securely manage your file transfers.
Frequently Asked Questions
- Can I use SCP to transfer directories? Yes, using the
-roption, you can transfer directories recursively. - Why is my SCP transfer slow? This could be due to network latency, a high server load, or a lack of resources on your local machine. Using the
-Coption to compress files can sometimes help speed up transfers. - How secure is SCP? SCP is very secure — it uses the SSH protocol for data transfer, which includes strong encryption and identity verification.
- Can SCP resume interrupted transfers? No, SCP cannot resume interrupted transfers natively. However, the rsync command can resume interrupted transfers and can be used over SSH, providing a similar level of security.
- How can I increase the speed of SCP transfers? Compressing the data during transfer with the
-Coption or using a faster network can increase the speed. Also, ensuring that the systems involved in the transfer are not resource-starved can help improve speeds.