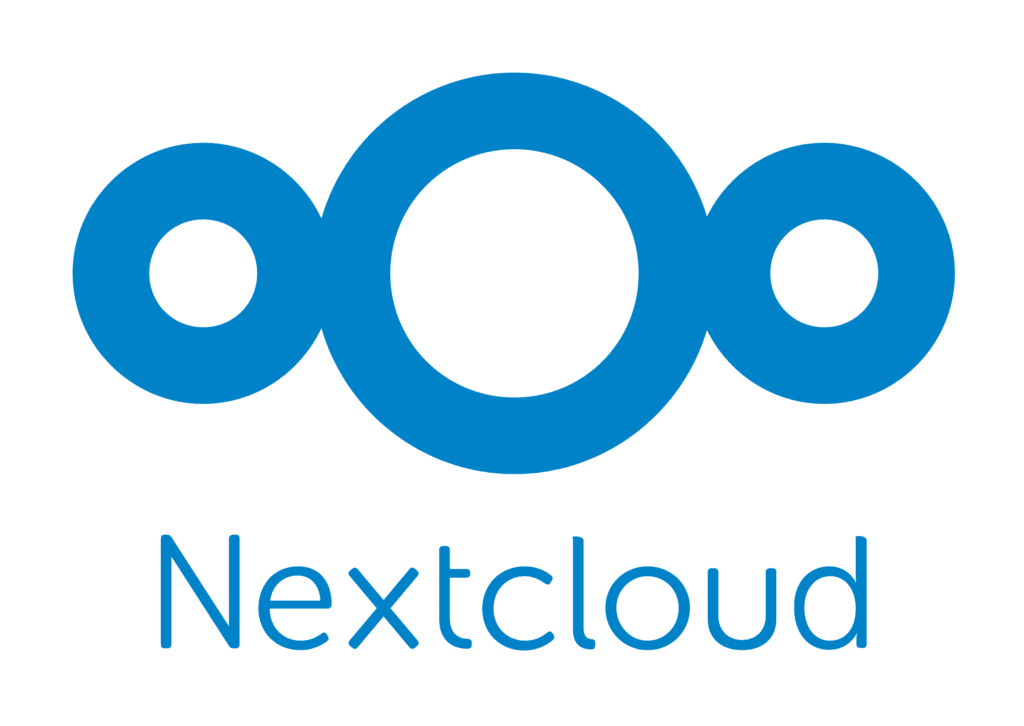Table of Contents
Introduction
In the era of cloud computing, Nextcloud stands as a prominent solution for optimizing data storage and control. Whether for organizations aiming to secure their information or individuals seeking a private cloud space, Nextcloud is pivotal. The process of optimizing Nextcloud guarantees a seamless experience for accessing files across different devices, even on systems with constrained resources like 2 cores and 4GB of RAM.
This post dives into various configurations and performance tuning strategies vital for optimizing Nextcloud. From memory caching options like APCu, Redis, and Memcached to PHP performance enhancements with OpCache.
Important Warning: Backup Before Proceeding
Before diving into the detailed process of optimizing Nextcloud, it’s crucial to take precautionary measures. Optimizing configurations and tuning performance often involve editing critical system files and settings. Mistakes or conflicts could potentially disrupt the functionality of your Nextcloud instance or other system services.
Here’s How to Backup the Relevant Files:
- Backup Nextcloud Configuration File: If you’re going to modify the Nextcloud
config.phpfile, make sure to create a backup copy:
cp /path/to/nextcloud/config/config.php /path/to/nextcloud/config/config.php.backup- Backup Web Server Configuration Files: If you are going to edit Apache or Nginx configuration files, make a backup:
- For Apache:
cp /etc/apache2/sites-available/your-site.conf /etc/apache2/sites-available/your-site.conf.backup - For Nginx:
cp /etc/nginx/sites-available/your-site /etc/nginx/sites-available/your-site.backup
- Backup PHP Configuration File: If you plan to tweak PHP settings, back up the relevant
php.inifile:
cp /etc/php/7.x/apache2/php.ini /etc/php/7.x/apache2/php.ini.backupNextcloud Configurations
Memory Caching Options for Nextcloud
Nextcloud benefits greatly from memory caching, storing frequently accessed data in memory and reducing disk reads. There are several caching options available, but Redis’s ability to handle both caching and file locking makes it a notable choice. Below, we explore these options:
APCu Caching
APCu (APC User Cache) is designed specifically for local caching, storing data retrieved from your database in PHP’s memory.
How It Works Compared to Others
APCu stores cached data on the local web server where your Nextcloud instance is running, making it faster for local data retrieval compared to Memcached. However, it doesn’t provide distributed caching capabilities like Memcached or the combined caching and file locking features of Redis.
Installing APCu
For Ubuntu/Debian
sudo apt-get install php-apcu
sudo systemctl restart apache2For CentOS/RHEL
sudo yum install php-pecl-apcu
sudo systemctl restart httpdConfiguring APCu
Add these lines to your config.php to configure APCu:
'memcache.local' => '\\OC\\Memcache\\APCu',Memcached Caching
Memcached is a popular caching option known for its distributed caching capabilities. It operates as an in-memory key-value store for small chunks of arbitrary data, reducing the database load by caching data and objects in RAM.
How It Works Compared to Others
Unlike APCu, Memcached allows multiple applications to share a common cache, making it suitable for distributed systems. It is lightweight and efficient but may not be the best choice for file locking or local caching.
Installing Memcached
For Ubuntu/Debian
sudo apt-get install memcached php-memcached
sudo systemctl restart apache2For CentOS/RHEL
sudo yum install memcached php-pecl-memcached
sudo systemctl restart httpdConfiguring Memcached
Configure Memcached by adding these lines to your config.php:
'memcache.local' => '\\OC\\Memcache\\Memcached',
'memcached_servers' => array(
array('localhost', 11211),
),Redis Caching and File Locking
Redis stands out as a versatile choice for both caching and file locking. It functions as an in-memory data structure store, supporting various data structures.
How It Works Compared to Others
Unlike APCu and Memcached, Redis offers both caching and file locking features. While APCu excels in local caching and Memcached is known for distributed caching, Redis provides a more comprehensive solution. Its ability to manage both caching and file locking in a single system can simplify configuration and potentially enhance performance, particularly in complex or distributed environments.
Configuring Redis for Caching
Use Redis for caching by adding these lines to your config.php:
'memcache.distributed' => '\\OC\\Memcache\\Redis',
'memcache.local' => '\\OC\\Memcache\\Redis',
'redis' => array(
'host' => 'localhost',
'port' => 6379,
),Configuring Redis for File Locking
To enable file locking, add:
'filelocking.enabled' => true,
'memcache.locking' => '\\OC\\Memcache\\Redis',For detailed installation instructions and further optimization of Redis, please refer to our in-depth guide here.
Image Previews
Enabling Previews
Thumbnail previews can be configured for various file types, enhancing user experience. Add these lines to config.php:
'enable_previews' => true,
'enabledPreviewProviders' => array(
'OC\\Preview\\PNG',
'OC\\Preview\\JPEG',
// Add more as needed
),Background Jobs Configuration
Nextcloud performs periodic tasks known as background jobs. You can optimize this by using system cron instead of AJAX. In config.php, set:
'background_mode' => 'cron',Then configure the system’s crontab by running:
crontab -u www-data -eAnd add the line:
*/15 * * * * php -f /path/to/nextcloud/cron.phpPHP Performance Tuning
PHP is an integral part of Nextcloud’s operation, and by fine-tuning the PHP settings, you can significantly enhance performance. Here are ways to optimize the PHP configuration, particularly on a machine with 2 cores and 4GB of RAM:
Increase Memory Limit
By increasing the PHP memory limit, you allow scripts to consume more memory, leading to better performance.
Example Configuration
Edit your php.ini file, usually located at /etc/php/7.x/apache2/php.ini, and modify the memory limit as follows:
memory_limit = 512MExplanation
With 4GB of RAM, allocating 512MB to PHP provides a balanced approach, considering other system requirements.
OpCache Configuration
The OpCache extension improves PHP performance by storing precompiled script bytecode in shared memory. Proper configuration enhances the execution of PHP files.
Example Configuration
In the php.ini file, you can modify or add the following lines:
opcache.enable=1
opcache.interned_strings_buffer=8
opcache.max_accelerated_files=10000
opcache.memory_consumption=128
opcache.save_comments=1
opcache.revalidate_freq=1Explanation
opcache.enable=1: Enables the OpCache extension.opcache.interned_strings_buffer=8: Allocates memory for interned strings. 8MB can be a good starting point.opcache.max_accelerated_files=10000: Determines the maximum number of files that can be accelerated. 10,000 is usually sufficient.opcache.memory_consumption=128: The size of the shared memory storage, in megabytes. 128MB is commonly recommended.opcache.save_comments=1: Retains comments in the code, required by some frameworks.opcache.revalidate_freq=1: Frequency of checking for changes in PHP files, in seconds. A lower value like 1 ensures that changes are quickly picked up.
Restarting the Web Server
After making these changes, don’t forget to restart your web server to apply the new configuration. For Apache, you can use:
sudo systemctl restart apache2Pretty URLs
Pretty URLs make links more readable, user-friendly, and SEO-optimized. They contribute to optimizing Nextcloud by removing unnecessary characters and parameters from URLs. Here’s how to enable Pretty URLs in Nextcloud using various methods:
Via Nextcloud Configuration (Preferred Method)
You can also enable Pretty URLs directly through the Nextcloud configuration file:
- Edit the
config.phpfile: Open the Nextcloud configuration file, typically located in/path/to/nextcloud/config/config.php. - Add the following line:
'htaccess.RewriteBase' => '/',- Regenerate
.htaccess: Run the following command to update the.htaccessfile with the new settings:
sudo -u www-data php /path/to/nextcloud/occ maintenance:update:htaccessVia Web servers directly
For Apache
- Enable the necessary module:
sudo a2enmod rewrite- Edit the
.htaccessfile or your site’s config:
RewriteEngine on
RewriteRule ^/nextcloud/index.php/(.*) /nextcloud/$1 [R=301,L]- Restart Apache:
sudo systemctl restart apache2For Nginx
- Edit your site’s config file: Open the file usually located in
/etc/nginx/sites-available/your-site. - Add the following location block:
location ~ ^/nextcloud/index.php(/?|/.*) {
rewrite ^/nextcloud/index.php(/.+)/ /nextcloud$1 permanent;
rewrite ^/nextcloud/index.php(/?) /nextcloud/ permanent;
}- Restart Nginx:
sudo systemctl restart nginxConclusion
The process of optimizing Nextcloud encompasses configurations related to memory caching, file locking, thumbnail previews, and background jobs. By implementing these modifications, you can significantly enhance your Nextcloud installation’s performance. Whether you’re a novice or an expert, understanding how to optimize Nextcloud ensures a responsive and efficient system tailored to your needs. Always consult the Nextcloud documentation or a professional when making these changes to ensure compatibility with your specific setup.