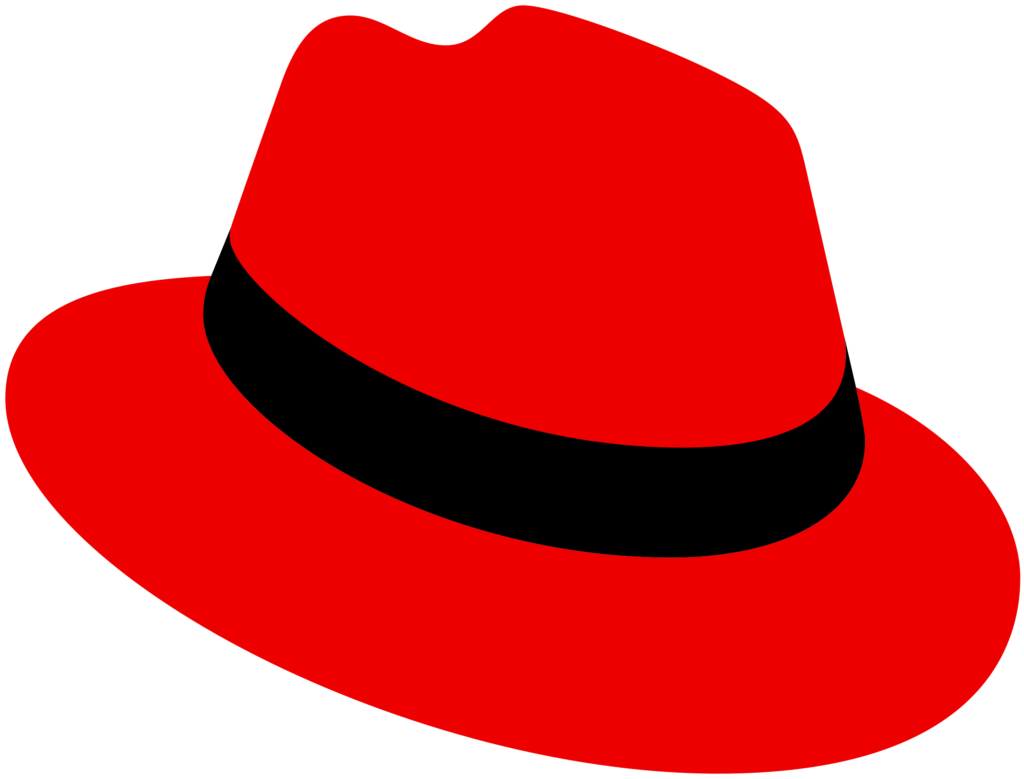Table of Contents
Introduction to Fedora
Fedora, a powerful and robust operating system, is admired for its versatility, stability, and adherence to open-source principles. Originating from the revered lineage of Red Hat Linux, Fedora is a popular choice among developers, system administrators, and enthusiasts seeking an innovative yet dependable Linux distribution.
This post is designed to guide you through the process of how to install Fedora. Whether you’re a seasoned user making a switch or new to the world of Linux, this comprehensive tutorial will help you navigate the installation process with confidence and ease.
The beauty of Fedora lies in its ability to provide an advanced Linux environment that’s still accessible to beginners. By the end of this guide, you’ll have a firm grasp on how to install Fedora, setting you on the path towards mastering this outstanding operating system.
Preparing for Fedora Installation
Before embarking on the process to install Fedora, certain preliminary steps are essential. First and foremost, you’ll need to download the Fedora ISO file from the official Fedora website. Ensure that you select the correct version suitable for your system (32-bit or 64-bit).
Next, you’ll need to create a bootable USB or DVD with the downloaded Fedora ISO. There are various tools available for this purpose, such as Rufus or Fedora Media Writer. Follow the instructions provided by these tools to create your bootable device.
Finally, it’s prudent to back up any important data on the system where you plan to install Fedora. Although the installation process is generally safe, it’s always better to take precautions to prevent potential data loss.
Initiating the Fedora Installation Process
With your bootable device ready, it’s time to initiate the Fedora installation process. Restart your system and boot from the USB stick or DVD. This might require adjusting the boot order in your system’s BIOS or UEFI settings.
Once your system boots from the USB stick or DVD, you’ll encounter the Fedora welcome screen. Here, select your language preference and click on the ‘Continue’ button. You’ll then be directed to the Fedora Installation Summary screen.
On the Installation Summary screen, several options need to be configured, such as date and time, keyboard layout, installation destination, and more. Once you’ve carefully reviewed and configured these settings, click on the ‘Begin Installation’ button to proceed.
Completing the Fedora Installation
While Fedora is being installed, you’ll have the opportunity to set a root password and create a new user. It’s recommended to create a new user and assign administrative privileges to this account.
Once Fedora installation is complete, a ‘Finish Installation’ message will appear. Click on ‘Quit.’ Now, you can safely reboot your system, making sure to remove the installation media to avoid booting from it again.
Upon reboot, you’ll be greeted with the Fedora welcome screen, where you’ll finish up a few more configurations, such as privacy settings, online accounts, and more. Once completed, you’ll be directed to the Fedora desktop.
Getting Started with Fedora
Congratulations! You have successfully learned how to install Fedora. As you embark on your Fedora journey, keep in mind that Fedora, like any other operating system, might seem overwhelming at first, especially if you’re new to Linux.
However, with an array of resources available online, learning to navigate Fedora becomes much simpler. The Fedora community, in particular, is incredibly supportive, making it a fantastic source for resolving queries and expanding your knowledge.
In essence, mastering Fedora starts with familiarizing yourself with its environment. So, take the time to explore the Fedora workspace, try out different applications, and remember, every expert was once a beginner.