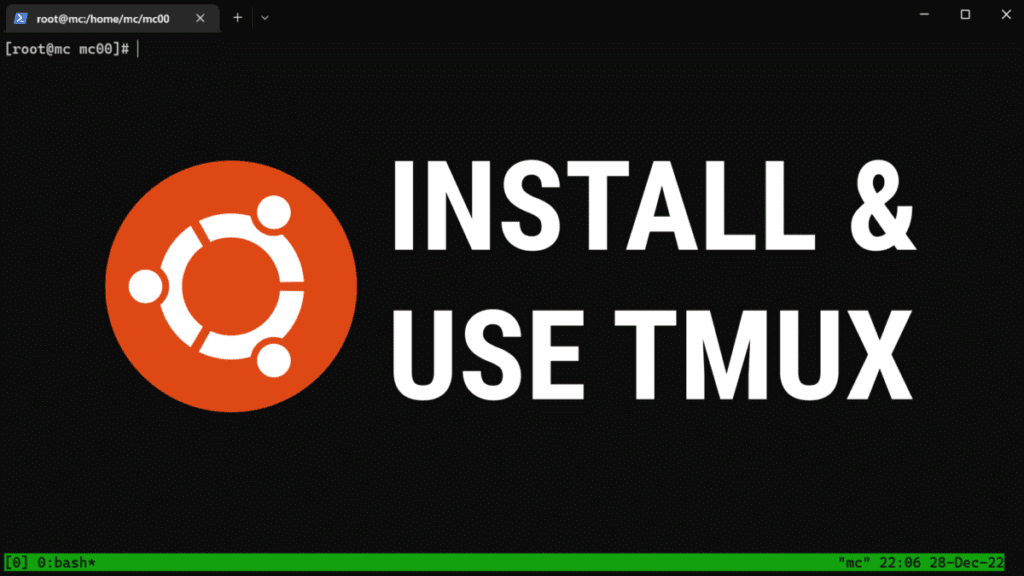Table of Contents
Tmux, short for Terminal Multiplexer, is a powerful command-line utility that enables you to create and manage multiple terminal sessions within a single window. When you install Tmux on Ubuntu 22.04, you can split your terminal into multiple panes, detach and reattach sessions, and even share sessions with other users. This tool is particularly useful for developers, system administrators, and anyone who works extensively with the command line on Ubuntu systems. Installing Tmux on Ubuntu 22.04 allows you to streamline your workflow and boost productivity by organizing your workspace into multiple windows and panes.
Prerequisites for Installing Tmux on Ubuntu 22.04
Before proceeding with the installation of Tmux on Ubuntu 22.04, ensure you have the following prerequisites in place:
- A system running Ubuntu 22.04
- Familiarity with basic terminal commands
- Administrative privileges (for installation)
Why Use Tmux on Ubuntu 22.04?
There are several compelling reasons why you might want to install Tmux on Ubuntu 22.04:
- Session Persistence: Tmux allows you to detach from a session and reattach to it later, even if you’ve closed the terminal window or disconnected from the remote server. This means you can pick up right where you left off, without losing your work.
- Multiple Windows and Panes: With Tmux installed on Ubuntu 22.04, you can create multiple windows and split each window into multiple panes, allowing you to view and work with multiple applications or processes simultaneously.
- Enhanced Productivity: By organizing your workspace into multiple panes and windows, you can streamline your workflow and increase your productivity. For example, you can have a pane for editing code, another for running tests, and another for monitoring logs.
- Remote Sessions: Tmux allows you to share sessions with other users, making it easier to collaborate on projects or troubleshoot issues remotely.
Installing Tmux on Ubuntu 22.04: Step-by-Step Guide
Now that you understand the benefits of using Tmux, let’s dive into the installation process on Ubuntu 22.04.
Step 1: Update the Package Index
Before installing any new package on Ubuntu 22.04, it’s always a good practice to update the package index on your system. Open the terminal and run the following command:
sudo apt updateThis command will fetch the latest package information from the Ubuntu repositories.
Step 2: Install Tmux on Ubuntu 22.04
Once the package index is updated, you can proceed with the installation of Tmux on Ubuntu 22.04. Run the following command to install Tmux:
sudo apt install tmuxThe installation process will take a few moments, and you may be prompted to confirm the installation by typing y and pressing Enter.
Step 3: Verify the Installation of Tmux on Ubuntu 22.04
After the installation is complete, you can verify that Tmux has been installed correctly on Ubuntu 22.04 by running the following command:
tmux -VThis command will display the version of Tmux installed on your system. If the installation was successful, you should see output similar to:
tmux 3.2aGetting Started with Tmux on Ubuntu 22.04
Now that you have Tmux installed on Ubuntu 22.04, it’s time to start using it! Here are some essential commands to get you started:
tmux: Start a new Tmux session.tmux new -s session_name: Start a new Tmux session with a specific name.tmux ls: List all active Tmux sessions.tmux attach -t session_name: Attach to an existing Tmux session.Ctrl+b d: Detach from the current Tmux session.Ctrl+b ": Split the current pane horizontally.Ctrl+b %: Split the current pane vertically.Ctrl+b q: Show pane numbers.Ctrl+b z: Toggle zoom for the current pane.
To learn more about using Tmux and its advanced features, refer to the official Tmux documentation or check out this comprehensive guide [link to a Tmux guide].
Customizing Tmux on Ubuntu 22.04
While Tmux offers a robust set of features out of the box, you can further customize its behavior and appearance to better suit your preferences. This can be achieved by creating a .tmux.conf configuration file in your home directory. Here’s an example of a basic configuration:
#Set the prefix key to Ctrl+a
set -g prefix C-a
#Split panes using | and -
bind | split-window -h
bind - split-window -v
unbind '"'
unbind %
#Enable mouse mode
set -g mouse on
#Set the status line
set -g status-bg black
set -g status-fg white```This configuration sets the prefix key to Ctrl+a, binds new keys for splitting panes vertically and horizontally, enables mouse mode for resizing panes, and customizes the appearance of the status line. You can further customize Tmux by exploring the available options and settings in the official documentation.
FAQ
Q: Can I use Tmux on Windows or macOS?
A: Yes, Tmux is available on various platforms, including Windows (through Windows Subsystem for Linux or third-party tools like Cygwin) and macOS. However, the installation process may differ slightly.
A: To share a Tmux session, first create a new session or attach to an existing one. Then, use the tmux new-session -t session_name command to create a new session with the desired name. Finally, share the session name and server details with others, and they can connect to the shared session using the tmux attach -t session_name command.
Q: Can I use Tmux with a graphical user interface (GUI)?
A: While Tmux is primarily a command-line tool, there are third-party tools and plugins that can provide a graphical interface for managing Tmux sessions. However, most users prefer to work with Tmux directly from the terminal.
Conclusion
Installing Tmux on Ubuntu 22.04 is a straightforward process that can significantly enhance your command-line experience. With its ability to manage multiple sessions, windows, and panes, Tmux is an essential tool for developers, system administrators, and power users alike. By following the steps outlined in this blog post, you can easily install Tmux on your Ubuntu 22.04 system and start taking advantage of its powerful features to streamline your workflow and boost your productivity.