If your PC keeps shutting down during gaming, it can be a frustrating and alarming experience. However, this issue is often solvable with the right approach unless the hardware is really done for. This comprehensive troubleshooting guide provides specialized tools and methods to diagnose and resolve hardware-related shutdowns that occur during high-stress gaming sessions.
Troubleshooting steps for PC Shutdowns during Gaming
Step 1: In-Depth Hardware Monitoring
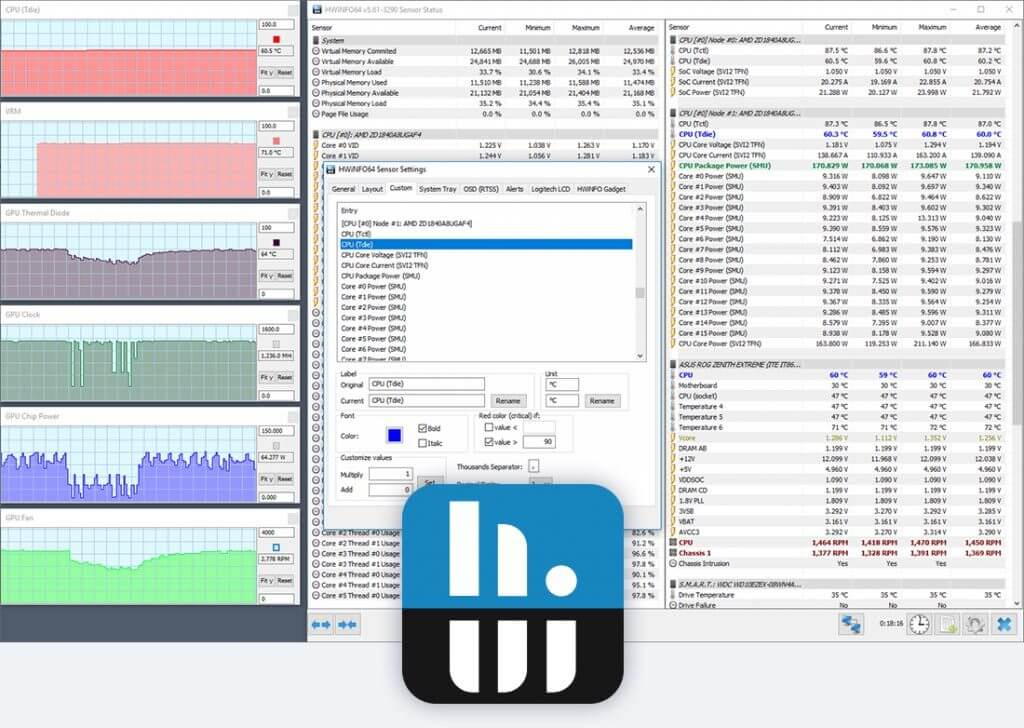
Tool: HWiNFO
launch HWiNFO before starting your gaming session. This powerful tool allows you to track various system stats in real-time. Keep a close eye on critical metrics such as temperatures, fan RPMs, voltages, and power consumption. If any readings approach or exceed safe thresholds, it could indicate a potential issue with that component.
Step 2: CPU and GPU Stress Testing

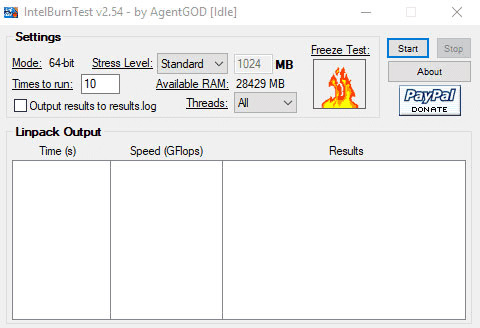
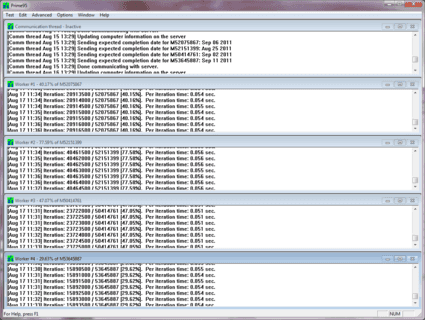
Tools: Prime95 , IntelBurnTest, FurMark
- Prime95 or IntelBurnTest: Target the CPU to evaluate its stability under extreme conditions.
- FurMark: Assess the GPU’s performance limits and heat tolerance.
Perform targeted stress tests on your CPU and GPU to evaluate their stability under extreme conditions. Use Prime95 or IntelBurnTest to push your CPU to its limits, while FurMark assesses your GPU’s performance and heat tolerance. Execute each stress test while continuously monitoring with HWiNFO. If your system shuts down during these tests, it could signify an issue with the tested component.
Step 3: System Stability Assessment – OCCT
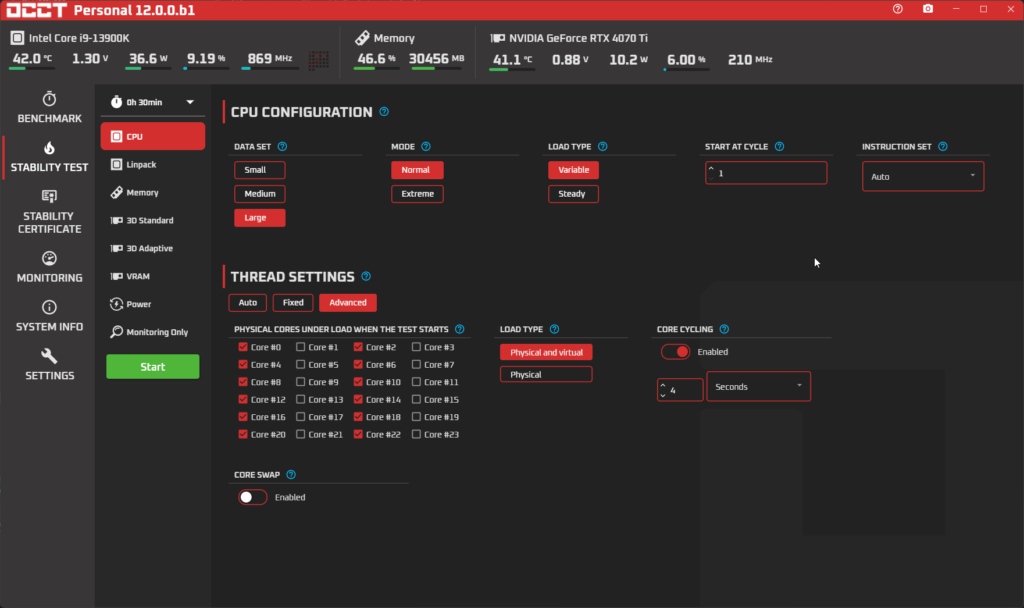
Tool: OCCT
- Utilize OCCT to assess the integrity of CPU, GPU, and PSU simultaneously.
- Observe the power supply’s performance to ensure it can handle the demands of high-stress gaming.
To assess the overall stability of your system, including the power supply unit (PSU), use OCCT. This tool simultaneously stresses the CPU, GPU, and PSU, allowing you to observe how well your power supply handles the demands of high-stress gaming. If your PC shuts down during this test, it may indicate that your PSU is struggling to provide sufficient power.
Step 4: RAM Integrity Check
Random Access Memory (RAM) plays a crucial role in system stability, especially during memory-intensive tasks like gaming. Improperly installed or faulty RAM sticks can lead to sudden PC shutdowns. To ensure that your RAM is not the culprit, follow these steps:
- Correct RAM Seating: Consult your motherboard manual to identify the recommended slots for your RAM sticks (usually slots 1 and 3 or 2 and 4 for dual-channel configurations). Power down your system, unplug it, and open your case to reseat or install the RAM modules. Ensure each stick is fully inserted and the clips on the side of the slot click into place.
- Conduct a Memory Test: Create a bootable USB drive with MemTest86 and restart your PC to boot from it. Run a full memory test, which may take several hours to thoroughly check for errors across all sectors of your RAM. If errors are reported, it could indicate a defective or incompatible RAM module.
Interpreting Test Results
- If MemTest86 finds no errors, your RAM is likely in good condition.
- If errors are detected, try testing each stick individually to isolate the faulty module.
- Replace any defective RAM modules or consider upgrading to a higher quality or larger capacity set if necessary.
Step 5: System Log Analysis
Tool: Windows Event Viewer
- Review the Event Viewer logs post-shutdown to identify any critical system errors.
- Scrutinize the “System” logs for discrepancies that could reveal underlying hardware issues.
After a PC shutdown occurs, review the Event Viewer logs to identify any critical system errors. Pay special attention to the “System” logs, as they may reveal underlying hardware issues that contribute to the shutdowns.
Step 6: Power Supply Unit (PSU) Evaluation
- If PSU concerns arise and you lack testing equipment, a power supply tester or an alternate PSU can be instrumental in isolating the issue.
Additional Tips:
- Check BIOS Configuration and Firmware Updates: Reboot into your BIOS/UEFI settings and disable any overclocks, including XMP profiles, to ensure your hardware runs at default settings. Visit your motherboard manufacturer’s website to download and install the latest BIOS updates, which can improve system stability.
- Ensure Proper Cooling: Verify that your PC case has adequate airflow and that all fans are functioning correctly. Dust buildup can hinder cooling performance, so regularly clean your components and case interior.
Conclusion and Next Steps
PC shutdowns during demanding gaming sessions are often caused by power supply issues or thermal anomalies. By systematically following this troubleshooting guide, you can identify and address the problematic component or setting. If the issue persists after trying these steps, it may be wise to seek professional technical assistance. As a precautionary measure, always back up your critical data before making significant changes to your system.

