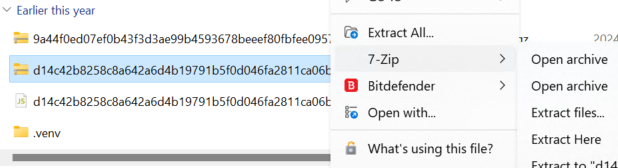Knowing how to extract gzip files is an essential skill for anyone working with compressed data archives. This guide will walk you through the process of unzipping .gz files on the three major operating systems: Windows, macOS, and Linux.
What is Gzip?
Before we dive into the extraction methods, let’s quickly go over what gzip is. Gzip is a popular file compression utility that helps reduce the size of files or archives, making them easier to transfer over the internet or store on your computer. It uses the Deflate compression algorithm to compress the data, resulting in files with the .gz extension.
Extracting Gzip Files on Windows
Windows does not natively support extracting gzip files out of the box. However, you can use free third-party utilities like 7-Zip or WinRAR to get the job done.
Using 7-Zip
- Download and install 7-Zip from https://www.7-zip.org/
- Right-click on the
.gzfile you want to extract - Select “7-Zip” > “Extract Here”
- The contents will be extracted to the same directory as the original
.gzfile
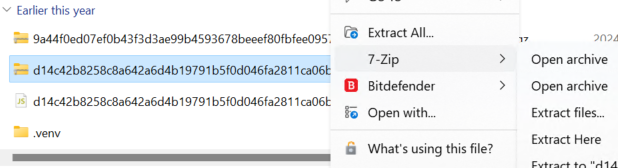
Using WinRAR
- Download and install WinRAR from https://www.rarlab.com/
- Right-click on the
.gzfile - Select “Extract Here”
- The contents will be extracted to the same directory
Extracting Gzip Files on macOS
macOS has built-in support for extracting gzip files, making the process incredibly straightforward.
Using the Graphical Interface
- Double-click on the
.gzfile - A new file or folder with the extracted contents will be created in the same directory
Using the Terminal
If you prefer the command line, you can use the gunzip command to extract your gzip file:
gunzip file.gzThis will extract the contents of file.gz and remove the .gz extension. If you want to keep the original .gz file, you can use:
gunzip -c file.gz > unzipped_fileThis will create a new file called unzipped_file with the extracted contents, while keeping the original file.gz intact.
Extracting Gzip Files on Linux
Linux users also have multiple options for extracting gzip files, including both graphical and command-line methods.
Using the Graphical Interface
Most modern Linux file managers (like Nautilus or Dolphin) support right-clicking on a .gz file and selecting “Extract Here” or a similar option.
Using the Terminal
Just like on macOS, you can use the gunzip command:
gunzip file.gzOr, to extract while keeping the original .gz file:
gunzip -c file.gz > unzipped_fileWith these simple steps, you’ll be able to extract gzip files with ease, no matter which operating system you’re using. Happy unzipping!