Introduction
We will show you the steps on how to install Ubuntu on your machine/VM/VPS.
April 21, 2022 saw the release of Ubuntu 22.04 (also known as Jammy Jellyfish). It’s a Long-Term Support (LTS) release, which means it’ll be supported and updated through April 2027.
New Features
- Creating Custom Nginx Rules for Different Subdomains in DirectAdmin
- Nginx Reverse Proxy for Nextcloud: A Guide
- How to Reverse Proxy in DirectAdmin with Nginx_Apache
- How to install Python 3.10 on RHEL
- How to install Python 3.10 on Ubuntu 20.04
- Using zswap, the brand new Ubuntu 22.04 will be able to support Raspberry Pi models with a minimum of 2 GB of RAM. This is something that was previously impossible to do.
- Grub 2.06 will not automatically scan for additional operating system installations and add them to the boot menu if it finds them. By the time the next release is made available, it may actually be fixed (read: returned to its normal behaviour).
- A new In-kernel SMB server will enable Samba servers to share files more quickly and provide additional functionality.
- New hardware support for AMD CPUs and GPUs, as well as Apple’s M1 chip, Intel Alder Lake CPUs, and other hardware, will also be included in the update.
- The most recent daily builds of Ubuntu 22.04 have a notification that appears whenever the user logs in, asking them if they would like to enable Ubuntu Pro.
Prerequisites
- System requirements (recommended):
- 2 GHz dual-core processor
- 4GB memory
- 25GB available disk space for storage (less if installing the minimal version)
- DVD drive or USB port
- At least a 4GB USB drive
Step 1: Download the Installation Media
In a web browser, navigate to the Ubuntu download page and select the Ubuntu version that is appropriate for your machine. The most prevalent variations are as follows:
When you’ve found the right version, download it. Your download should begin. (For desktops, we will download and install Ubuntu 22.04.)
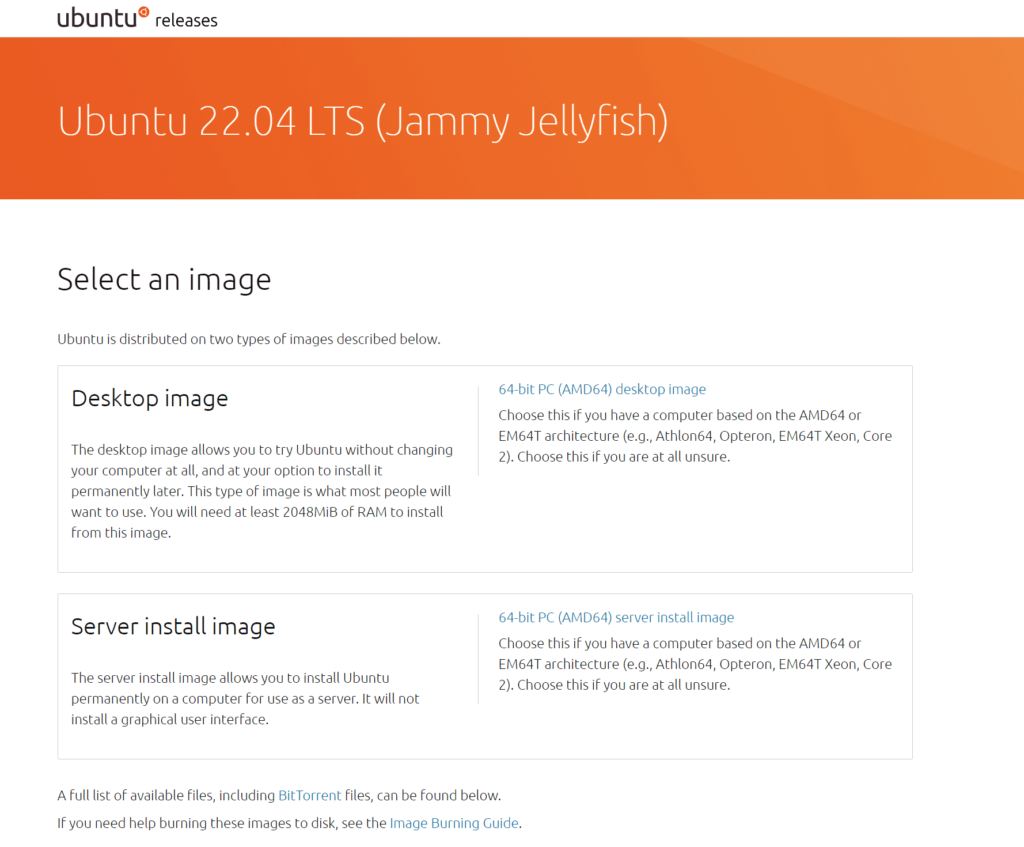
Save the file to a convenient location.
Note: If you’re installing to a virtual computer (such as VirtualBox), you can immediately mount the.iso image.
Step 2: Create Bootable USB
You’ll need a USB drive with at least 4 GB of storage. The USB drive will be wiped clean after this procedure. Make a copy of any data that is currently stored on the flash device.
Option 1: Create a Bootable USB Drive on Ubuntu
Use the Creation startup disk tool:
- Type “create startup” into a search box.
- Choose USB disc from the Software Center’s Install option, and then open the utility to install it.
- Click Other in the top pane, then browse and pick the.iso file you downloaded for Ubuntu 22.04.
- Select your USB drive from the list in the bottom pane.
- Make a startup disc by clicking the Make startup disc button.
Option 2: Create Bootable USB Drive on Windows
To make a USB flash drive bootable, you’ll need to download and run Rufus, a third-party application.
Start by downloading the Rufus tool.
Once you’ve downloaded the file, you can run it.
A new window or dialogue box will appear. You’ll be asked whether you want to go online and see if there are any new updates. Select No from the drop-down menu (or yes, your choice, really).
Rufus is now running in the background. You should be able to view the USB drive as soon as you plug it in.
- Write data to the USB drive by selecting it as the target device.
- You can select either a disc or an ISO image from the Boot Selection drop-down menu.
- Right-click on the Select button and select the desired option.
- Open the.iso Ubuntu file that you downloaded previously and choose it.
Step 3: Boot up the Ubuntu installation from USB
- Shut off your computer. Check to see if there are any other USB devices connected to the computer. Remove non-relevant sticks
- Plug the Ubuntu USB stick into your computer and turn it on.
One of the following three possibilities exists:
- The computer boots the USB drive automatically.
- You need to manually configure USB booting in the Boot Menu or BIOS/UEFI.
- You need to press the boot menu key and select the USB drive
To manually initiate it:
- As soon as the computer turns on, touch the boot menu key around twice per second to manually configure the boot sequence.
Your computer’s manufacturer may have a different boot menu key. Boot keys connected with a certain brand are listed below:
| Manufacturer | Key |
|---|---|
| Asus | F8 or Esc |
| Acer | F12, F9 or Esc |
| Compaq | F9 or Esc |
| Dell | F12 |
| Fujitsu | F12 |
| HP | F9 or Esc |
| Lenovo | F8, F10 or F12 |
| Samsung | F2, F12 or Esc |
| Toshiba | F12 |
- Once you see your boot menu, use the arrows to pick the Ubuntu media to boot from. For a DVD, the entry will usually have DVD or Optical in the name. USB is typically labeled USB.
Your system should start loading the Ubuntu live disc menu.
Note: If you are experiencing issues when booting the USB from the boot menu, try to boot the USB from BIOS/UEFI.
Step 4: Run Ubuntu
Before you fully commit to installing Ubuntu 22.04, you have the option to try it first. The.iso file has a live mode that can only be executed in memory.
Image
Step 5: Install Ubuntu 22.04 LTS Desktop
To begin the installation, click Install Ubuntu.
You may choose the layout of your keyboard
The system will choose English by default.
You may pick a non-standard keyboard from the drop-down menu. Alternatively, you may click on Detect Keyboard Layout to have the system pick your keyboard for you. Use the designated box to check your keyboard.
Click Continue when you’re ready.
Select Starting Applications
- Normal Installation – You’ll find all of your favorite applications, games, and media players on this Ubuntu Desktop.
- Minimal Installation – If you don’t plan on utilizing media players or productivity applications, this is a good option for saving space on your computer’s hard drive.
You’ll be asked to confirm other options as well:
- Download updates while installing Ubuntu – During the installation process, this takes care of downloading any big package files that may be required. When the installation process is complete, the packages will be in a state where they are ready to be updated.
- Install third-party software for graphics and Wi-Fi hardware and additional media formats – Some pieces of hardware, including as graphics cards and wireless network interface cards, do not have support for open-source driver software. Additionally, the GPL licence does not apply to all video formats; this includes the.wmv file extension, for example. If you want assistance with these, you will be required to consent to extra terms and conditions of use.
Disk Partitioning
After that, a dialogue box titled Installation Type will appear before you. By selecting the Erase disc and install Ubuntu option before installing Ubuntu, you will be able to thoroughly clean the hard drive. If you want to proceed in this manner, you may go on to the following stage.
Users with advanced skills may choose to change the Advanced Features section. You may select your own disc partitions with this, as well as configure other advanced options:
- With the latest Ubuntu installation, use LVM: LVM is an abbreviation for Logical Volume Management. This is a utility for managing various virtual discs on your system in real time. It’s like an improved version of the gparted utility.
- Encrypt Ubuntu for security: This encrypts the contents of the storage device. You will have the option to choose a security key, which will be needed to decrypt and use the drive.
- Experimental: Erase disk and use ZFS: ZFS stands for Zettabyte File System, but it’s evolved into a file system and volume management in one. Use caution when using this setting on critical production systems.
Click Something Else if you’d like to create your own hard disc partitions from the ground up.
Creating your own partition table and logical discs may be done on the following screen. Using this, you may partition a hard disc into many sections. The operating system treats partitions as separate discs.
Note: Some people build a second partition for their /home directory. If the operating system must be reinstalled, the /home directory partition remains unharmed.
To apply the modifications to the drive partitions, click Continue.
You’ll be prompted to Write disc changes? Before clicking Continue on this page, none of the settings you’ve picked are permanent until you’ve clicked Continue to continue.
Select Time Zone
Once the system has formatted the disc partitions, the installation will prompt for confirmation, Where are you?
Enter the name of the nearest major city, and the system will determine your local time zone.
Click Continue.
Note: It is always possible to alter the timezone on Ubuntu in the future.
Create User Account
Next, you’ll need to configure a user account. Fill in the following fields:
- Name: Your actual name.
- Computer name: This is the hostname or network name.
- Username: The user account name you want to use.
- Password: Enter and confirm a strong password – the installer will automatically evaluate your password strength.
- Log in automatically: This is not recommended for publicly accessible servers.
- Require my password to log in: This is recommended for publicly accessible servers.
Click Continue to install Ubuntu.
Once the installer finishes, remove the Ubuntu installation media. You’ll be prompted to Restart Now.
The system should boot into your fresh Ubuntu install 22.04.
Check out this guide to get familiar with Ubuntu!

