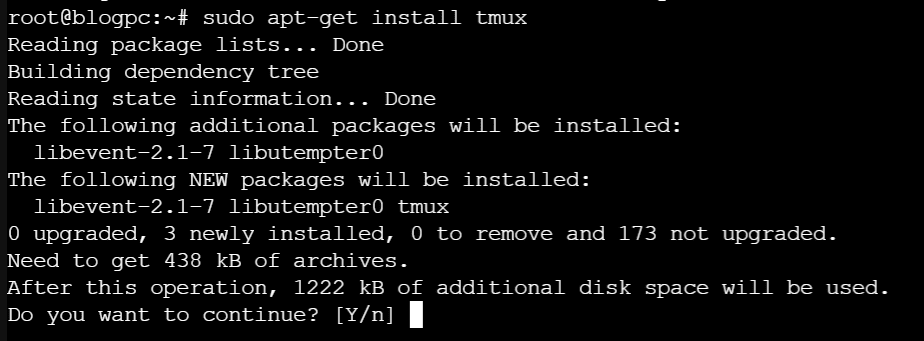The Importance and Benefits of the Terminal in Linux
The Linux terminal, also known as the command line interface (CLI), is a powerful tool that allows users to interact with the operating system using text-based commands. While graphical user interfaces (GUIs) provide a user-friendly and visually appealing interface, the terminal offers a level of flexibility, control, and efficiency that is unmatched.
Using the terminal in Linux provides several key benefits:
- Increased Efficiency: With the terminal, tasks can often be performed more quickly and efficiently compared to GUI-based methods. Command line operations can be automated, repeated, and scripted, saving valuable time and effort.
- Deeper System Understanding: By using the terminal, users gain a deeper understanding of how the Linux operating system works. It allows direct interaction with the underlying system, providing insights into file systems, processes, and system configurations.
- Remote Access and Server Management: The terminal is an essential tool for remotely accessing and managing Linux servers. With secure shell (SSH) protocol, users can connect to remote machines and perform administrative tasks efficiently, even without a graphical environment.
- Access to Advanced Tools and Utilities: Many powerful tools and utilities are available exclusively through the terminal. These include package managers for software installation and updates, text processing tools, system monitoring utilities, and much more.
Overview of the Command Line Interface and its Advantages
The command line interface (CLI) is a text-based method of interacting with a computer’s operating system. Unlike a graphical user interface (GUI) that relies on icons, windows, and menus, the CLI relies on typed commands to execute tasks. The Linux terminal is a popular implementation of the CLI in the Linux operating system.
Advantages of the command line interface in Linux include:
- Flexibility and Control: The CLI offers unparalleled control over the system, allowing users to perform complex tasks, automate operations, and customize their environment.
- Efficiency and Speed: With the CLI, users can execute commands quickly and perform tasks efficiently, especially when working with repetitive or batch operations.
- Resource Efficiency: The CLI has a smaller resource footprint compared to GUIs, making it ideal for low-resource environments, remote connections, or headless servers.
- Scripting and Automation: The CLI enables the creation of scripts and automated workflows, allowing for the execution of multiple commands in a sequence, streamlining repetitive tasks, and improving productivity.
By mastering the Linux terminal and command line interface, users gain a powerful set of tools and skills that can enhance their efficiency, system management, and problem-solving capabilities. In the following sections, we will delve into various aspects of the Linux terminal, including file system navigation, file management, text processing, package management, process management, customization, and more.
Navigating the File System
Understanding the File System Hierarchy in Linux
In Linux, the file system is organized in a hierarchical structure, starting from the root directory denoted by a forward slash (/). Understanding this hierarchy is crucial for efficient navigation and management of files and directories. Here are the key directories in the Linux file system:
/(Root): The root directory is the top-level directory in the file system. All other directories and files stem from the root./bin(Binary): This directory contains essential executable files and commands used by both the system and users./etc(System Configuration): The/etcdirectory stores system-wide configuration files, including network settings, user management, and system startup scripts./home(Home Directories): Each user on the system has their own subdirectory within/home, where personal files and settings are stored./var(Variable Data): This directory holds variable data, such as log files, temporary files, and other data that may change during system operation.
Essential Commands for Navigating and Exploring Directories
To navigate and explore directories in Linux, several essential commands come in handy:
pwd(Print Working Directory): This command displays the current directory’s absolute path, helping you identify your current location in the file system.ls(List): Thelscommand lists the contents of a directory. It provides information about files, directories, permissions, ownership, and timestamps.cd(Change Directory): Use thecdcommand followed by the directory’s name to navigate to a specific directory. For example,cd /home/johntakes you to John’s home directory.mkdir(Make Directory): Themkdircommand creates a new directory within the current directory. For instance,mkdir documentscreates a new directory named “documents.”rmdir(Remove Directory): Thermdircommand deletes an empty directory. Be cautious as it will only work if the directory is empty.cp(Copy): Thecpcommand allows you to copy files and directories. For example,cp file.txt /home/johncopies thefile.txtto John’s home directory.
Advanced Techniques for Efficient File System Navigation
To enhance your file system navigation efficiency, consider the following techniques:
- Relative Paths: Instead of using absolute paths, you can use relative paths to navigate within the file system. For example,
cd ..moves you one directory up in the hierarchy. - Tab Completion: By pressing the Tab key while typing a command or file/directory name, the terminal auto-completes it if there’s a unique match. This saves time and reduces typing errors.
- Wildcards: Wildcards like
*and?can be used with commands to match multiple files or directories based on patterns. For instance,ls *.txtlists all files ending with.txtin the current directory. - Symbolic Links: Symbolic links, also known as symlinks, are files that point to other files or directories. They provide shortcuts and can be created using the
lncommand with the-soption.
By understanding the Linux file system hierarchy and mastering essential commands and techniques for navigation, you can efficiently explore, manage, and interact with files and directories. These skills form the foundation for various operations and tasks performed through the Linux terminal. In the next sections, we will delve deeper into file and directory management, text processing, package management, and more.
Working with Files and Directories
File and Directory Manipulation Commands: Creating, Renaming, and Deleting
In Linux, various commands are available for manipulating files and directories. Understanding these commands is essential for creating, renaming, and deleting files and directories.
Creating Files and Directories:
touch: Thetouchcommand creates an empty file. For example,touch file.txtcreates a new file named “file.txt”.mkdir: Themkdircommand creates a new directory. For instance,mkdir directorycreates a new directory named “directory”.
Renaming Files and Directories:
mv: Themvcommand is used to rename files and directories. For example,mv file.txt newfile.txtrenames “file.txt” to “newfile.txt”.
Deleting Files and Directories:
rm: Thermcommand is used to delete files and directories. Be cautious when using it, as deleted files cannot be easily recovered. For example,rm file.txtdeletes the file “file.txt”.rmdir: Thermdircommand removes empty directories. Use it when you want to delete an empty directory.rm -r: Therm -rcommand is used to delete directories and their contents recursively. Exercise caution when using this command, as it permanently deletes files and directories.
Managing Permissions and Ownership of Files and Directories
Linux provides robust permission and ownership management for files and directories, ensuring security and controlled access. The following commands are useful for managing permissions and ownership:
chmod: Thechmodcommand is used to change the permissions of files and directories. It allows you to grant or revoke read (r), write (w), and execute (x) permissions for the owner, group, and others. For example,chmod u+r file.txtgrants read permission to the owner of “file.txt”.chown: Thechowncommand changes the owner of a file or directory. This is useful when transferring ownership or modifying permissions for a specific user. For example,chown john file.txtchanges the owner of “file.txt” to the user “john”.chgrp: Thechgrpcommand changes the group ownership of a file or directory. It allows multiple users to have access to shared resources. For example,chgrp staff file.txtchanges the group ownership of “file.txt” to the “staff” group.
Copying, Moving, and Linking Files and Directories
Copying, moving, and linking files and directories are common operations in Linux. The following commands facilitate these actions:
cp: Thecpcommand copies files and directories. For example,cp file.txt /home/johncopies “file.txt” to John’s home directory.mv: Themvcommand moves or renames files and directories. It can be used to move files to different directories or to rename files. For instance,mv file.txt /newdirectorymoves “file.txt” to the “newdirectory” directory.ln: Thelncommand creates links to files or directories. There are two types of links: hard links and symbolic links. Hard links point directly to the file, while symbolic links are shortcuts that point to the file’s location. For example,ln file.txt link.txtcreates a hard link named “link.txt” to “file.txt”.
Understanding these commands and their proper usage is crucial for effective file and directory management in the Linux terminal. Whether it’s creating, renaming, deleting, managing permissions, or copying files and directories, mastering these operations empowers users to efficiently handle their data and organize their file system. In the upcoming sections, we will explore more advanced techniques, such as text processing, package management, process management, and customization.
Text Processing and Manipulation
Working with Text Files: Viewing, Creating, and Editing
Text files are a fundamental component of many tasks in the Linux terminal. Understanding how to view, create, and edit text files is essential for efficient text processing.
Viewing Text Files:
cat: Thecatcommand displays the contents of a text file on the terminal. For example,cat file.txtdisplays the contents of “file.txt”.less: Thelesscommand allows you to view large text files interactively, scrolling through them in a pager-like manner.
Creating Text Files:
echo: Theechocommand is often used to create simple text files. For instance,echo "Hello, World!" > file.txtcreates a file named “file.txt” with the text “Hello, World!”.touch: Thetouchcommand, mentioned earlier, can also be used to create an empty text file.
Editing Text Files:
- nano: Nano is a user-friendly and beginner-focused text editor that can be used directly from the terminal. For example, nano file.txt opens “file.txt” for editing in the nano editor.
- vi/Vim: Vi and Vim are powerful and widely used text editors. They have a steep learning curve but offer advanced features and customization options.
nano: Nano is a user-friendly and beginner-focused text editor that can be used directly from the terminal. For example,nano file.txtopens “file.txt” for editing in the nano editor.vi/Vim: Vi and Vim are powerful and widely used text editors. They have a steep learning curve but offer advanced features and customization options.
Text Processing Tools and Techniques: Searching, Sorting, and Filtering
Linux provides numerous text processing tools and techniques that enable searching, sorting, filtering, and manipulating text files. Here are some commonly used tools:
grep: Thegrepcommand searches for patterns in text files. It allows you to find specific words, phrases, or regular expressions within files. For example,grep "keyword" file.txtsearches for occurrences of “keyword” in “file.txt”.sed: Sed (Stream Editor) is a versatile tool for manipulating text. It can perform various operations, such as search and replace, text substitutions, and selective printing of lines.awk: Awk is a powerful scripting language designed for data extraction and reporting. It can process text files by specifying patterns and actions.sort: Thesortcommand sorts the lines of a text file in either ascending or descending order. It can be combined with other commands to perform complex text processing operations.
Redirection and Pipelines: Harnessing the Power of Input and Output Streams
Redirection and pipelines are powerful techniques for manipulating input and output streams, allowing you to chain commands and perform complex text processing operations.
Redirection:
>: The greater-than symbol (>) redirects the output of a command to a file. For example,ls > file.txtredirects the output of thelscommand to a file named “file.txt”. If the file already exists, it will be overwritten with the new output.>>: The double greater-than symbol (>>) appends the output of a command to a file without overwriting existing content. For example,ls >> file.txtappends the output of thelscommand to the end of the “file.txt” file, preserving any existing content.
Pipelines:
|: The vertical bar symbol (|) is called a pipe. It allows you to redirect the output of one command as the input to another command, creating a pipeline. The output from the first command is passed directly to the second command, enabling you to perform complex operations and filter data.- For example,
ls | grep "keyword"takes the output of thelscommand (which lists files and directories) and passes it as input to thegrepcommand. Thegrepcommand searches for lines containing the specified “keyword” in the input it receives fromls. This allows you to filter the list of files and directories based on the search criteria provided bygrep.
Understanding how to view, create, edit, search, sort, filter, and manipulate text files in the Linux terminal is essential for data processing, log analysis, scripting, and other text-based operations. These techniques form the foundation for advanced text processing tasks. In the next section, we will explore the concept of redirection and pipelines, which further enhance the power and versatility of text processing in the Linux terminal.
Package Management and Software Installation
Understanding Package Managers in Linux
Package managers are tools that simplify the process of installing, updating, and managing software packages in Linux. They handle dependencies, ensure system compatibility, and provide a centralized repository for software distribution. Understanding package managers is crucial for efficient software management.
Package Manager Types:
- APT (Advanced Package Tool): Used in Debian and Ubuntu-based distributions.
- YUM (Yellowdog Updater Modified): Used in Red Hat and CentOS-based distributions.
- Pacman: Used in Arch Linux and its derivatives.
- Zypper: Used in openSUSE and SUSE Linux Enterprise.
Repository Concepts:
- Repository: A centralized location that stores software packages for distribution.
- Main Repository: Contains stable and officially supported packages.
- Universe/Community Repository: Contains additional software packages contributed by the community.
- Updates Repository: Provides security patches and bug fixes for installed packages.
Installing, Updating, and Removing Software Packages
Package managers simplify the process of installing, updating, and removing software packages in Linux:
Installing Packages:
apt install package: This command is used in Debian-based distributions (like Ubuntu) to install a package using the APT package manager. It resolves dependencies and installs the specified package.yum install package: This command is used in Red Hat-based distributions (like CentOS) to install a package using the YUM package manager. It resolves dependencies and installs the specified package.pacman -S package: This command is used in Arch Linux and its derivatives to install a package using the Pacman package manager. It resolves dependencies and installs the specified package.zypper install package: This command is used in openSUSE and SUSE Linux Enterprise to install a package using the Zypper package manager. It resolves dependencies and installs the specified package.
Updating Packages:
apt update: This command updates the local package database for APT, ensuring that the system has the latest information about available packages and their versions.yum update: This command updates installed packages using YUM. It checks for newer versions of installed packages and upgrades them if available.pacman -Syu: This command updates all packages using Pacman. It synchronizes the package databases, checks for package updates, and upgrades the entire system.zypper update: This command updates packages using Zypper. It checks for updates to installed packages and upgrades them if available.
Removing Packages:
apt remove package: This command removes a package using APT. It uninstalls the specified package from the system, including its dependencies that are no longer needed.yum remove package: This command removes a package using YUM. It uninstalls the specified package from the system, along with its dependencies that are no longer needed.pacman -R package: This command removes a package using Pacman. It uninstalls the specified package from the system, along with its dependencies that are no longer needed.zypper remove package: This command removes a package using Zypper. It uninstalls the specified package from the system, along with its dependencies that are no longer needed.
Managing Software Repositories and Dependencies
Managing software repositories and dependencies is essential for proper package management:
Adding Repositories:
apt-add-repository: This command is used in Debian-based distributions (like Ubuntu) to add external repositories to APT. External repositories provide additional software packages that are not available in the default repositories of the distribution.yum-config-manager: This command is used in Red Hat-based distributions (like CentOS) to manage repositories in YUM. It allows you to enable or disable repositories, as well as configure various repository options.pacman -Syy: This command updates the Pacman database, including new repositories. It synchronizes the package databases and refreshes them, ensuring that the system has the latest information about available packages and their versions.zypper addrepo: This command is used in openSUSE and SUSE Linux Enterprise to add repositories to Zypper. It allows you to add new software repositories, which provide additional packages for installation and updates.
Resolving Dependencies:
- Dependency Resolution: Package managers automatically handle dependencies, ensuring required libraries and components are installed.
- Package Verification: Package managers verify package integrity and authenticity using digital signatures.
Understanding package managers, repositories, and dependency management is crucial for maintaining a well-functioning Linux system. Proper installation, updating, and removal of software packages ensure system stability, security, and compatibility. In the next section, we will explore process management and system monitoring in the Linux terminal.
Process Management and System Monitoring
Managing Running Processes: Listing, Starting, Stopping, and Restarting
Effective process management is essential for controlling and monitoring running processes in Linux. Understanding how to list, start, stop, and restart processes is crucial for system administration and troubleshooting.
Listing Processes:
ps: The ps command displays information about currently running processes. By default, it shows processes associated with the current terminal session. It provides a snapshot of the processes, including their process IDs (PIDs), CPU and memory usage, execution state, and more. The ps command can be further customized with various options to filter and format the output according to specific requirements.top: The top command provides real-time information about system processes. It displays a dynamic view of the system’s performance, including CPU usage, memory consumption, load averages, and other system metrics. The top command continuously updates the information, allowing you to monitor resource usage and identify processes that might be consuming excessive resources. It also provides interactive features, such as sorting processes by various criteria and sending signals to control them.
Starting Processes:
- Executing Programs: Simply type the name of the program or command in the terminal to start a process. For example, typing firefox launches the Firefox web browser.
- Background Execution: Append an ampersand (&) at the end of the command to run a process in the background while retaining control of the terminal.
Stopping and Restarting Processes:
kill: Thekillcommand allows you to terminate a process by specifying its process ID (PID) or using other termination signals. For example,kill PIDterminates a process with the given PID.pkill: Thepkillcommand terminates processes based on their name or other attributes. For instance,pkill firefoxterminates all processes with the name “firefox”.
Monitoring System Resources: CPU, Memory, and Disk Usage
Monitoring system resources provides insights into the performance and health of a Linux system. Understanding how to monitor CPU, memory, and disk usage is vital for system optimization and troubleshooting.
CPU Monitoring:
top: As mentioned earlier, thetopcommand provides real-time CPU usage information for running processes.mpstat: Thempstatcommand displays CPU usage statistics, including utilization, idle time, and more.
Memory Monitoring:
free: Thefreecommand shows information about system memory usage, including total, used, and available memory.vmstat: Thevmstatcommand provides a snapshot of virtual memory statistics, including information on memory usage, paging, and swapping.
Disk Monitoring:
df: Thedfcommand displays disk space usage of file systems, providing information on available, used, and total disk space.du: Theducommand calculates the disk usage of files and directories, helping identify space-consuming files or directories.
Job Control and Process Prioritization
Job control allows for managing and prioritizing processes in the Linux terminal:
Background Jobs:
- bg: The
bgcommand moves a suspended or stopped job to the background, allowing it to continue executing. - fg: The
fgcommand brings a background job to the foreground, allowing interaction with it.
Process Prioritization:
- nice: The
nicecommand sets the priority of a process, determining how much CPU time it receives. Higher priorities (lower numerical values) receive more CPU time. - renice: The
renicecommand adjusts the priority of an already running process.
By effectively managing processes and monitoring system resources, Linux administrators can optimize performance, identify potential issues, and ensure the smooth operation of their systems. In the next section, we will explore customization options and productivity enhancements in the Linux terminal.
Shell Customization and Scripting
7.1 Configuring the Shell Environment: Customizing Prompts and Shell Variables
Customizing the shell environment allows users to personalize their experience and enhance productivity. Understanding how to configure prompts and shell variables is essential for efficient workflow management.
Customizing Prompts:
- PS1 and PS2 Variables: The
PS1variable defines the primary prompt displayed in the terminal. It can be modified to include information like the current working directory, username, and hostname. ThePS2variable defines the secondary prompt used for multiline commands. - ANSI Escape Codes: ANSI escape codes allow for adding colors, formatting, and symbols to the prompt, making it more visually appealing and informative.
Shell Variables:
- Environment Variables: Environment variables store information about the system environment and user preferences. They can be accessed and modified using commands like
echo,export, andunset. Common environment variables includePATH,HOME, andLANG. - User-defined Variables: Users can create their own variables to store values, making them accessible within the shell environment and scripts.
Writing and Executing Shell Scripts: Automation and Repetitive Tasks
Shell scripting enables the automation of tasks and the execution of repetitive commands. Understanding how to write and execute shell scripts is essential for streamlining workflows and increasing efficiency.
Script Creation:
- Script File Extension: Shell scripts typically have the
.shfile extension. - Shebang: The shebang (
#!) at the beginning of a script specifies the interpreter to use. For example,#!/bin/bashindicates the Bash interpreter. - Permissions: Scripts must have executable permissions to be run. Use the
chmodcommand to grant execution permission to a script.
Writing Shell Scripts:
- Syntax and Structure: Shell scripts consist of a series of commands and control structures written in a scripting language (such as Bash).
- Variables and Parameters: Shell scripts can utilize variables, command-line arguments, and special parameters to manipulate data and control script behavior.
- Control Structures: Control structures like if-else statements, loops (for, while, until), and case statements enable conditional execution and repetitive tasks.
Executing Shell Scripts:
- Running Scripts: Shell scripts can be executed by typing the script’s filename in the terminal.
- Command Substitution: The output of a command can be captured and used as input in a script using command substitution. For example,
$(command)or`command`.
Aliases and Functions: Increasing Productivity and Efficiency
Aliases and functions provide shortcuts and custom commands, enhancing productivity and reducing typing effort.
Aliases:
- Aliases allow users to create shortcuts for frequently used commands or command combinations. For example,
alias ll='ls -l'creates an alias ‘ll’ for the ‘ls -l’ command.
Functions:
- Functions are blocks of code that perform a specific task. They can be defined in the shell environment or within shell scripts, offering modularity and reusability.
By customizing the shell environment, writing and executing shell scripts, and utilizing aliases and functions, users can tailor their Linux terminal experience, automate repetitive tasks, and increase productivity. In the next section, we will explore essential security practices and techniques for the Linux terminal.
Terminal Tips and Tricks for Power Users
Command Line Shortcuts and History: Navigating and Reusing Commands
Mastering command line shortcuts and history is essential for efficient navigation and reusing commands in the Linux terminal.
- Navigation Shortcuts:
Ctrl+A: Move the cursor to the beginning of the command line.Ctrl+E: Move the cursor to the end of the command line.Ctrl+B: Move the cursor back one character.Ctrl+F: Move the cursor forward one character.
- Command History:
Up Arrow: Recall previous commands from history.Ctrl+R: Search command history based on keywords.!!: Execute the previous command.!$: Use the last argument of the previous command.
- Command Substitution:
!$: Replaces with the last argument of the previous command.!^: Replaces with the first argument of the previous command.!$: Replaces with the last argument of the previous command.!*: Replaces with all the arguments of the previous command.
Tab Completion and Auto-Suggestions: Speeding Up Command Entry
Tab completion and auto-suggestions are powerful features that accelerate command entry and reduce typing effort in the Linux terminal.
Tab Completion:
- File and Directory Names: Press Tab to complete file and directory names automatically.
- Command Names: Type the initial letters of a command and press Tab to complete it.
- Variable Names: Press Tab to complete variable names.
Auto-Suggestions:
- Fish Shell: The Fish shell provides inline auto-suggestions as you type commands, based on command history.
Useful Utilities and Lesser-Known Command Line Tools
Explore lesser-known command line tools and utilities that can greatly enhance productivity and streamline your workflow in the Linux terminal.
ncdu:ncdu(NCurses Disk Usage) is a disk usage analyzer that provides a visual representation of disk space usage.tmux:tmuxis a terminal multiplexer that allows you to create and manage multiple terminal sessions within a single window.fzf:fzf(Fuzzy Finder) is a command-line fuzzy finder that enables quick and efficient searching and filtering of files, command history, and more.ripgrep:ripgrep(rg) is a fast, line-oriented search tool that recursively searches directories for text patterns, providing powerful searching capabilities.
By utilizing command line shortcuts and history, leveraging tab completion and auto-suggestions, and exploring useful utilities and lesser-known tools, power users can maximize their efficiency and productivity in the Linux terminal. In the next section, we will delve into the essential security practices and techniques for the Linux terminal.
Conclusion
Recap of Key Concepts Learned in Using the Terminal in Linux
we explored the essential concepts of using the terminal in Linux. We covered topics such as file system navigation, text editing, package management, process management, shell customization, and more. Let’s recap the key concepts we learned:
- Navigating the File System: We learned how to navigate the file system hierarchy, use essential commands for directory exploration, and employ advanced techniques for efficient navigation.
- Text Editing: We explored various text editors, including vi/Vim, nano, and Emacs, understanding their features, usage, and customization options.
- Package Management: We delved into package managers, their OS compatibility, and how to install, update, and remove software packages. We also learned about managing software repositories and handling dependencies.
- Process Management: We covered managing running processes, monitoring system resources, and prioritizing jobs using tools like ps, top, kill, and nice.
- Shell Customization and Scripting: We explored how to configure the shell environment, write and execute shell scripts for automation, and increase productivity with aliases and functions.
- Terminal Tips and Tricks: We discovered shortcuts for command line navigation, utilizing command history, leveraging tab completion and auto-suggestions, and explored useful utilities and lesser-known command line tools.
Happy terminal adventures!