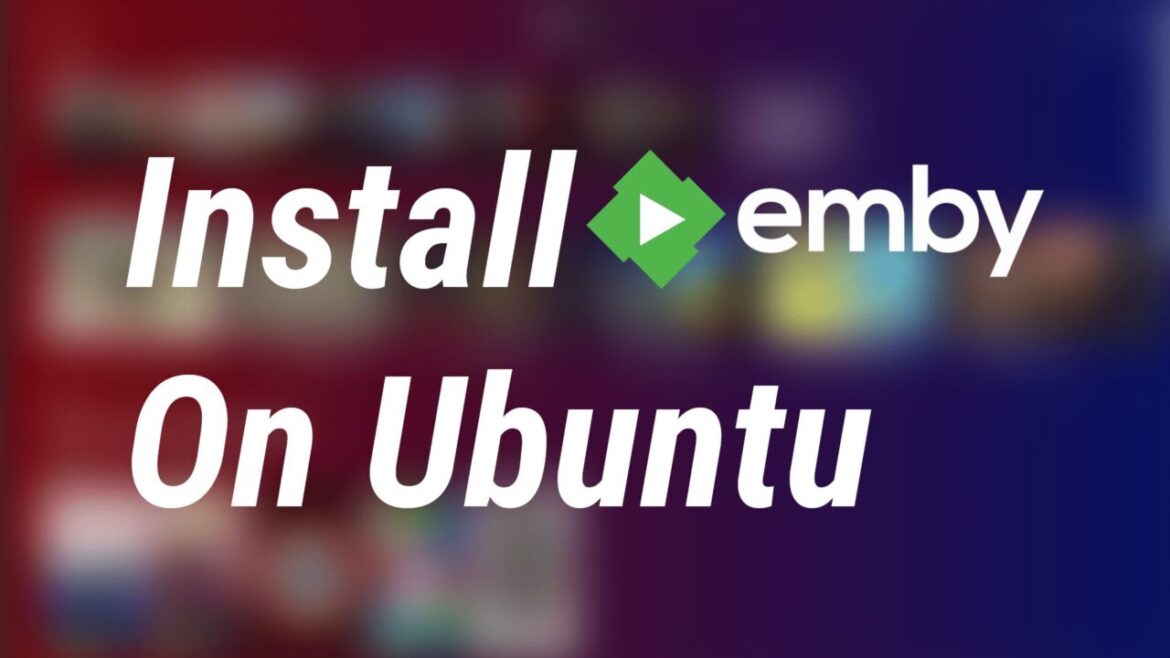Emby Server is a powerful, open-source media solution that allows you to create your own personal streaming platform. With its user-friendly interface and extensive features, Emby simplifies the process of organizing and accessing your multimedia library from any device. In this comprehensive guide, we’ll walk you through the step-by-step installation and configuration of Emby Server on Ubuntu 20.04, along with expert tips to enhance performance and user experience.
Prerequisites:
- A server running Ubuntu 20.04
- SSH access to the server
- Basic knowledge of Linux commands
Install Emby Server on Ubuntu
For the sake of this post, I have Ubuntu 20.04 server set up and running on a separate server. Therefore, most of the time I will connect to the server via SSH.
Step 1. Update Ubuntu
Before starting to install emby server on ubuntu, it’s crucial to ensure that your Ubuntu system is up to date. Open your terminal and run the following command:
sudo apt update && sudo apt upgradeStep 2. Install Emby Server
To install Emby Server on ubuntu, you’ll need to download the appropriate package. Use the following command to download the latest stable release:
Wget https://github.com/MediaBrowser/Emby.Releases/releases/download/4.7.5.0/emby-server-deb_4.7.5.0_amd64.deb
sudo dpkg -i emby-server-deb_4.7.5.0_amd64.debOnce the installation is complete, verify that the Emby service is running:
sudo systemctl status emby-server.service
Step 2.1 Install Emby Server Beta
If you prefer to use the beta version of Emby Server on ubuntu, follow these steps instead:
Wget https://github.com/MediaBrowser/Emby.Releases/releases/download/4.8.0.21/emby-server-deb_4.8.0.21_amd64.deb
sudo dpkg -i emby-server-deb_4.8.0.21_amd64.debAlternatively, you can use curl:
curl -O https://github.com/MediaBrowser/Emby.Releases/releases/download/4.8.0.21/emby-server-deb_4.8.0.21_amd64.deb
sudo dpkg -i emby-server-deb_4.8.0.21_amd64.debStep 3. Configure Emby
To access the Emby web interface, open a browser on another device connected to the same network and enter the server’s IP address followed by port 8096:
http://x.x.x.x:8096The first step is to pick a language of preference.
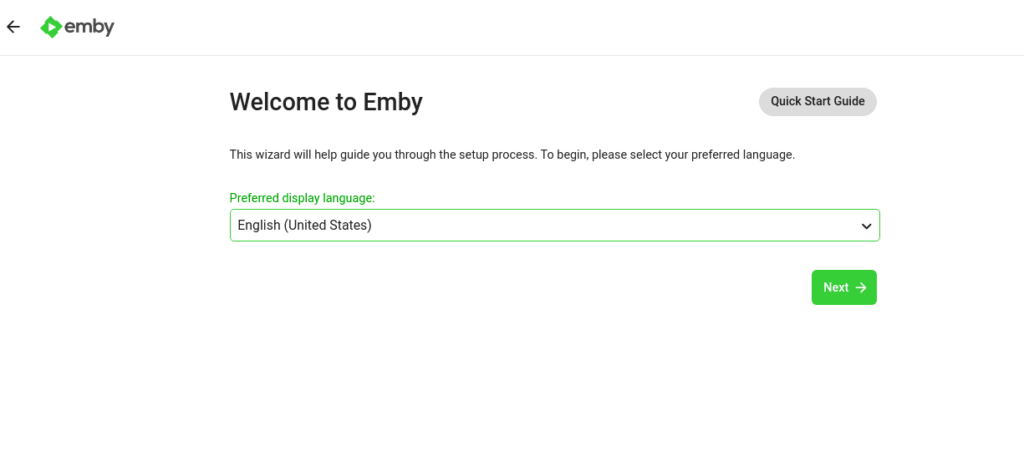
Create a new user by pressing Next.
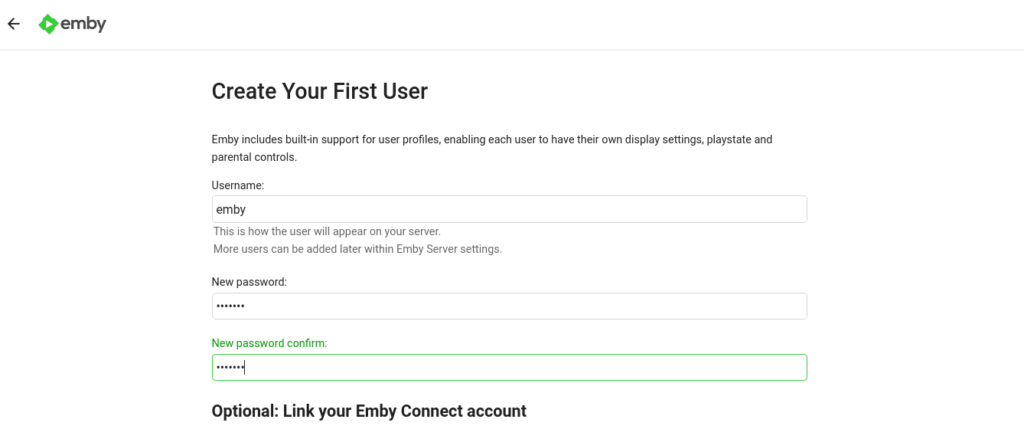
After that, we may begin building our media collections. For the time being, you may just click the next button.
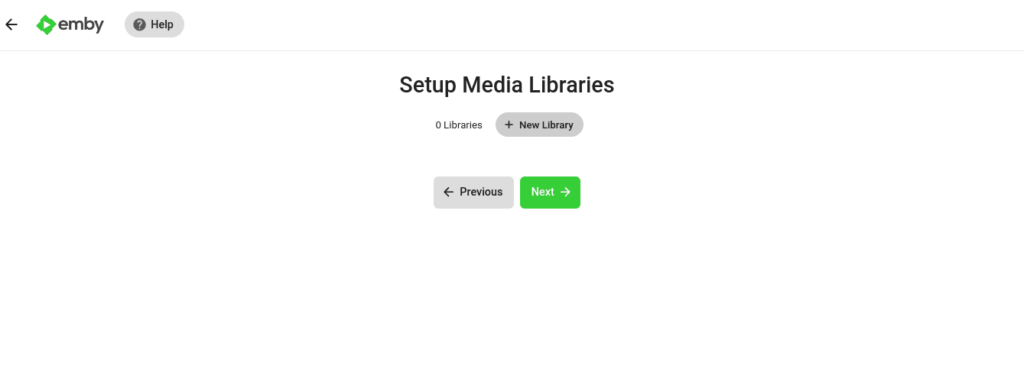
Next, set up remote access. Emby can be accessed remotely in this scenario.
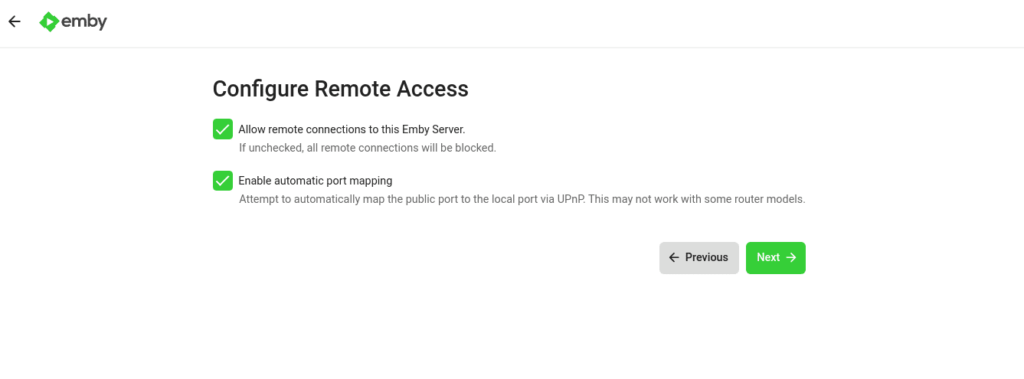
Finally, we’re all set.
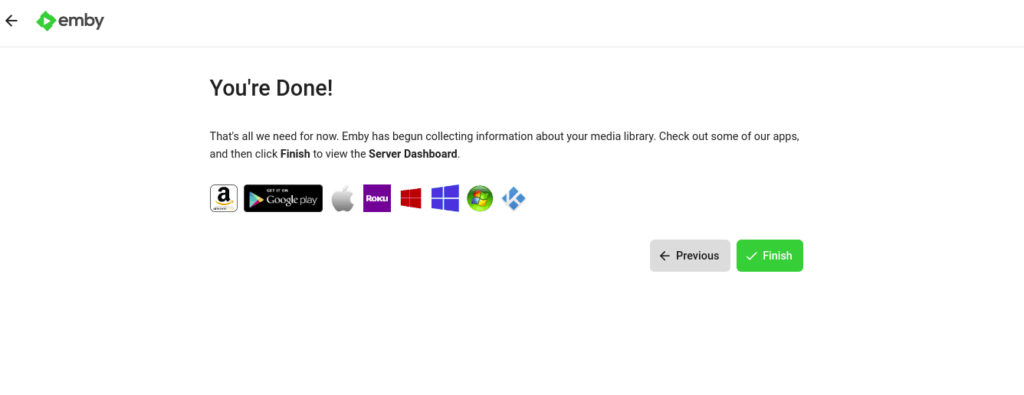
There is now a working emby server on ubuntu on the network. Adding your music and movies is all we need to do.
TIPS
Better performance
If you want better performance, I would highly suggest you use HTTPS when connecting externally. HTTP is not able to use HTTP/2 and is limited to http1.1. HTTPS on the other hand is able to provide better bandwidth and better performance due to the support of HTTP1.1 and most importantly, HTTP/2.
See here for more information about HTTP/2
HTTP/2 is able to handle multiple streams in a single connection while http1.1 sends them 1 by 1 and can have a hold up.. In the newer versions, emby has been confirmed having support for it
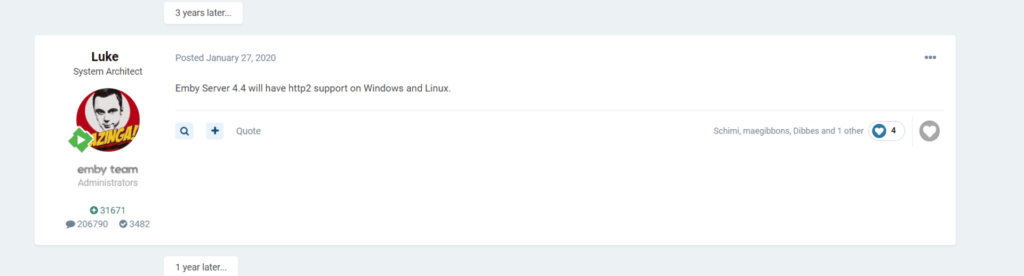
Reverse Proxying
If you can avoid using a reverse proxy and let emby through the firewall using Port forward, 1:1 NAT, or any of the other ways described above, that would be the best way to use emby.
Otherwise, head into your reverse proxy server and open up either /etc/nginx/nginx.conf or /etc/apache2/sites-enabled/*.conf
Replace x.x.x.x with your emby machine ip and port if it applies.
NGINX
proxy_pass http://x.x.x.x:8096/;Apache / HTTPD
ProxyPreserveHost On
proxypass / http://x.x.x.x:8096/
ProxyPassReverse / http://x.x.x.x:8096/