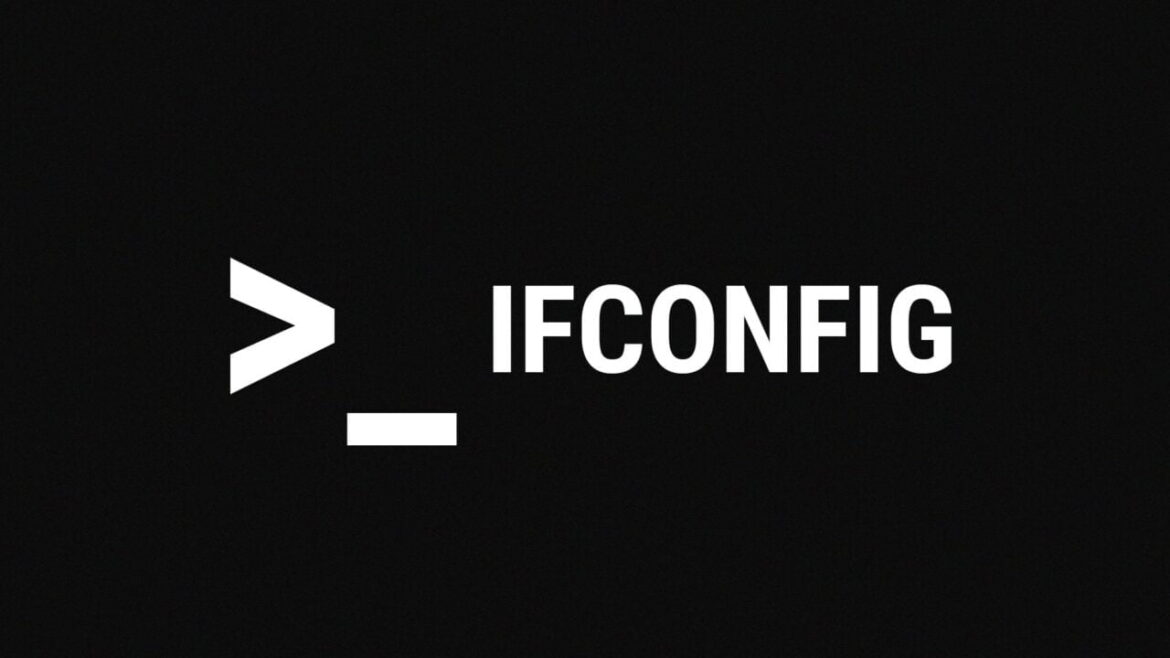The network administration tool ifconfig (interface configuration) Is used in Linux systems to setup and monitor network interfaces. You may use ifconfig to assign IP addresses, activate or disable interfaces, control ARP cache, routes, and other things.
We’ll look at how to utilise the ifconfig command in this tutorial.
How to Setup ifconfig
The command has been deprecated and superseded by ip, thus it may not be present in recent Linux editions.
If you see an error message that says “ifconfig: command not found,” it signifies that the package containing the command is not installed on your system.
Install on Ubuntu/Debian
To install it on Ubuntu and Debian-based Linux systems, use the following command:
sudo apt install net-tools -yInstall on Centos
To install it on CentOS and other RHEL-based Linux distributions, enter:
sudo dnf install net-tools -yHow to Use the ifconfig Command
The fundamental syntax of the ifconfig command is provided below:
ifconfig [-a] [-v] [-s] <interface> [[<AF>] <address>]Where:
- interface – used to identify a network interface
- address – is the IP address that you want to assign.
The command’s settings are not durable. All modifications are lost after a system restart. You must update the distro-specific configuration files or add the instructions to a startup script to make the changes permanent.
Network interfaces can only be configured by root or users with sudo access.
Display Network Interface Information
Ifconfig shows all network interfaces’ configuration details and associated IP addresses when run without any options:
ifconfig -aAll active and dormant network interfaces are listed in the output:
lo Link encap:Local Loopback
inet addr:127.0.0.1 Mask:255.0.0.0
inet6 addr: ::1/128 Scope:Host
UP LOOPBACK RUNNING MTU:65536 Metric:1
RX packets:4198 errors:0 dropped:0 overruns:0 frame:0
TX packets:4198 errors:0 dropped:0 overruns:0 carrier:0
collisions:0 txqueuelen:1
RX bytes:498729 (498.7 KB) TX bytes:498729 (498.7 KB)
eth0 Link encap:Ethernet HWaddr 4c:bb:58:9c:f5:55
inet addr:10.0.0.25 Bcast:10.0.0.255 Mask:255.255.255.0
UP BROADCAST RUNNING MULTICAST MTU:1500 Metric:1
RX packets:84110 errors:0 dropped:0 overruns:0 frame:0
TX packets:59727 errors:0 dropped:0 overruns:0 carrier:0
collisions:0 txqueuelen:1000
RX bytes:70667629 (70.6 MB) TX bytes:20886290 (20.8 MB)
After the command, provide the name of the network interface you want to show configuration information for:
ifconfig eth0This is how the result will appear:
eth0 Link encap:Ethernet HWaddr 4c:bb:58:9c:f5:55
inet addr:10.0.0.25 Bcast:10.0.0.255 Mask:255.255.255.0
UP BROADCAST RUNNING MULTICAST MTU:1500 Metric:1
RX packets:84110 errors:0 dropped:0 overruns:0 frame:0
TX packets:59727 errors:0 dropped:0 overruns:0 carrier:0
collisions:0 txqueuelen:1000
RX bytes:70667629 (70.6 MB) TX bytes:20886290 (20.8 MB)
Give a network interface a Netmask and an IP address.
You may provide a network interface an IP address and a netmask with the ifconfig command.
The IP address and netmask should be assigned using the syntax shown below:
ifconfig [interface-name] [ip-address] netmask [subnet-mask]For instance, to give the interface eth0 the IP address 10.0.0.25 and the netmask 255.255.0.0, you would execute:
ifconfig eth0 10.0.0.25 netmask 255.255.0.0Using interface aliasing, you may also provide a network interface a secondary IP address:
ifconfig eth0:0 10.0.0.26 netmask 255.255.0.0Enable and Disable a Network Interface
Resetting the network interface could be necessary sometimes. In this situation, a network interface may be enabled or disabled using the ifconfig command.
The device name must be accompanied by the down flag in order to shutdown an active network interface:
ifconfig eth0 downUse the up flag to activate a dormant network interface:
ifconfig eth0 upEnable and Disable Promiscuous Mode
A network interface can observe and access all packets on a network thanks to promiscuity. The promiscuous feature on a particular network device may be enabled and disabled using the ifconfig command.
Enter the promisc flag after the device name to activate the promiscuous mode on a network interface:
ifconfig eth0 promiscTo disable the promiscuous mode, use the -promisc flag
ifconfig eth0 -promiscChange MTU of a Network Interface
You may restrict the size of packets that are sent on an interface using the MTU (“Maximum Transmission Unit”) setting.
The following syntax can be used to modify the MTU value:
ifconfig [interface-name] mtu [mtu-value]Run the command below, for instance, to adjust the MTU value of network interface eth0 to 500.
ifconfig eth0 mtu 500Change the MAC address of a Network Interface
The physical address that specifically identifies the devices on a network is called MAC, or “Media Access Control.”
Use the hw ether flag to set the new MAC address when changing a network interface’s MAC address:
ifconfig eth0 hw ether 00:00:2d:4a:2a:28Conclusion
You now know how to use the ifconfig command to set up and show information about a network interface. For more information, see the man page for the ifconfig command.
If you have questions, please leave a comment below.