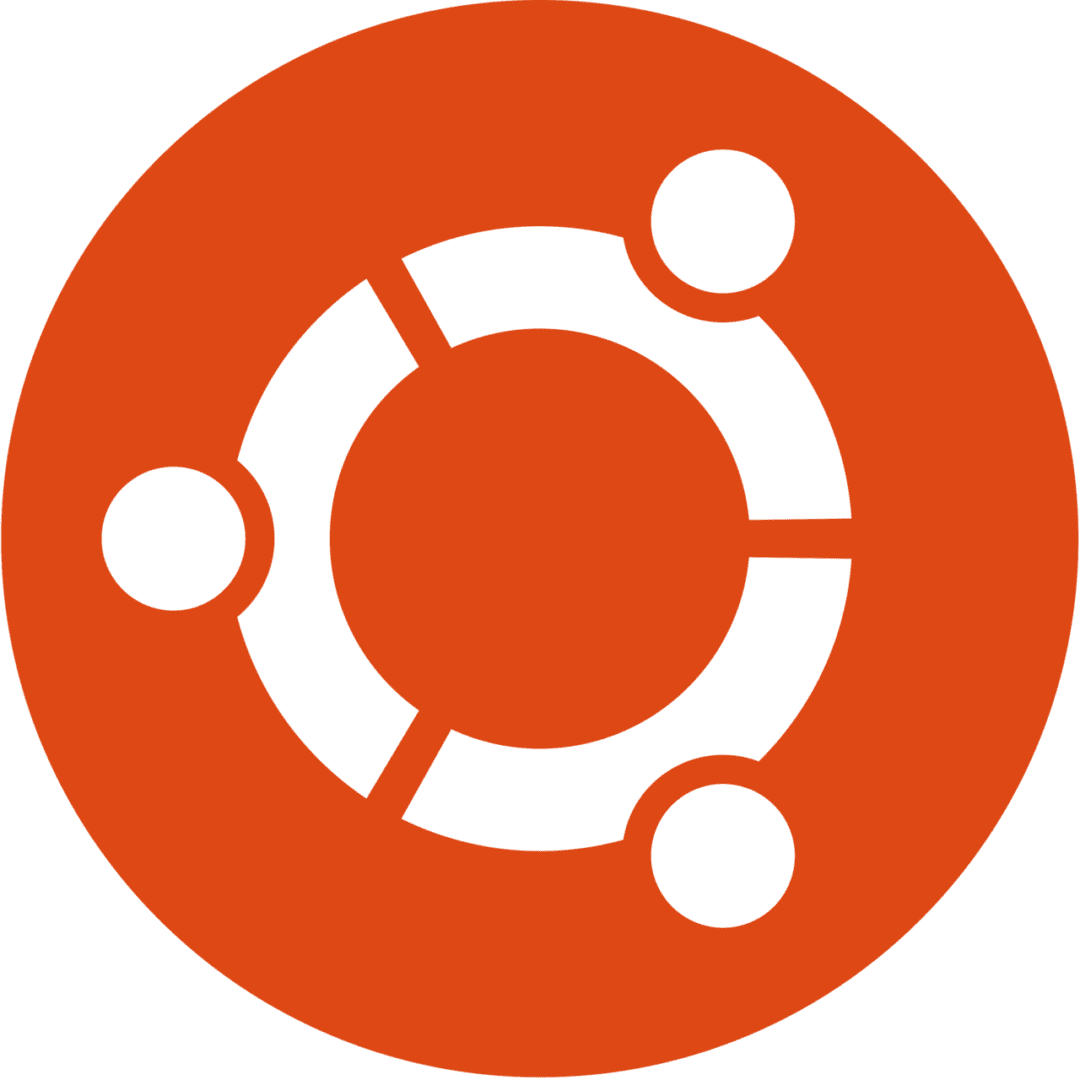If you are currently running Ubuntu 20.04 or 21.10, you may follow the steps in this guide to upgrade to Ubuntu 22.04 LTS.
Released on April 21, 2022, Ubuntu 22.04 LTS (Jammy Jellyfish) will get five years of extended maintenance. It includes the newest versions of OpenSSL, GCC, Python, Ruby, and PHP, among many other key software improvements and new packages. Support for new hardware and filesystems have been included into this version, which is based on the Linux 5.15 LTS kernel.
The desktop version includes the latest kernel (5.17), the GNOME 42 desktop environment, and a screenshot and screen recording utility.
Prerequisites
To complete the upgrading process, a user must have administrative access. You need to be logged in as a user with sudo permissions or as root. Ubuntu’s default installation process creates a user with full administrative capabilities.
Ubuntu 20.04 and Ubuntu 21.10 users may immediately update to 22.04.
To access the Internet and download the latest installer, you must have a reliable connection.
Backup data
Before beginning a large update to your operating system, it is imperative that you create backups of all of your data. A full system snapshot (if it’s a VM) is recommended before updating Ubuntu on a virtual machine so that you may immediately recover your computer if anything goes wrong during the upgrade process.
Please note that snapshots on VM hypervisors such as ESXi, Proxmox can keep on growing if not deleted so please be sure to:
- Take a snapshot
- Apply what is needed in the VM
- Remove snapshot after all tests and everything is working
Update Installed Packages
It is suggested that all currently installed packages be upgraded to their most recent versions before beginning the release upgrade.
The apt list should be updated, and any existing packages should be upgraded.
sudo apt update
sudo apt upgradeAfter upgrading the kernel, you should log out and back in.
Upgrade your systems software:
sudo apt full-upgradeIf a package no longer requires an outdated kernel, remove it along with all of its automatic dependencies.
sudo apt --purge autoremoveUpgrade to Ubuntu 22.04 LTS (Jammy Jellyfish)
It’s easy to upgrade to the newest version of Ubuntu. Either a command line interface (through do-release-upgrade) or a graphical user interface (via the update tool) are available for performing upgrades.
By using the command line, we can update both desktop and server computers.
The “update-manager-core” package, which includes do-release-upgrade, is pre-installed on most Ubuntu machines.
In the event that it is not already present on your machine, you can get it with:
sudo apt install update-manager-coreTo initiate the upgrade, type in:
sudo do-release-upgradeWhen you run the do-release-upgrade command, the “jammy” repositories will be added to the apt list, and all other third-party repositories will be turned off. You’ll be asked more than once to confirm that you still want to upgrade. Enter “y” when asked if you want the services to start up again automatically after the upgrade.

During the upgrading process, the command will ask you several questions, such as whether you want to keep your current configuration file or install the version that the package’s author maintains. If you haven’t changed anything in the file, entering Y should be fine. If everything else stays the same, it’s probably best to just leave things alone. Read the questions and make a choice when you’re ready.

The update works in a GNU screen session, and if the connection is lost, it will reconnect right away.
How long it takes to finish the process will depend on how many updates you have and how fast your Internet connection is.
After you install the updated packages, the updater will ask if you want to remove the previous version. If you’re unsure, just hit d to get a list of deprecated packages. This is the safest way to get rid of all deprecated packages.
When the upgrade is done (and if it went well), your computer will ask you to restart it. If you want to go on, press the y key.
System upgrade is complete.
Restart required
To finish the upgrade, a restart is required.
If you select 'y' the system will be restarted.
Continue [yN] y

Confirm the Upgrade
You can use the following command to find out what version of Ubuntu you have:
lsb_release -a
No LSB modules are available.
Distributor ID: Ubuntu
Description: Ubuntu 22.04 LTS
Release: 22.04
Codename: jammy
Conclusion
Ubuntu has the easiest way to update out of all the Linux distributions.
If you have any questions, please feel free to post a remark.