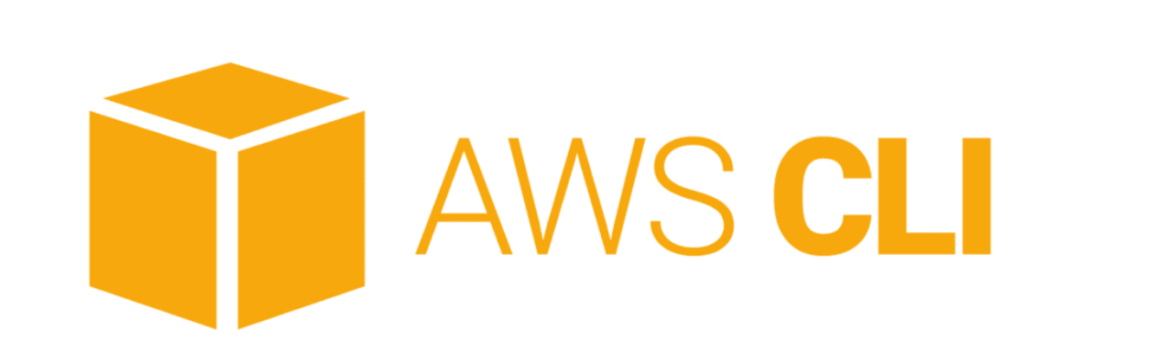Introduction
In this tutorial, we will walk you through the process of installing the AWS Command Line Interface (CLI) on Ubuntu. The AWS CLI is a powerful tool that allows you to interact with various AWS services and manage your cloud resources from the command line. By following the steps outlined below, you will be able to set up the AWS CLI on your Ubuntu machine and start leveraging its capabilities.
1. Prerequisites
Before proceeding with the installation, ensure that you have the following prerequisites in place:
- Ubuntu operating system
- Administrative access or sudo privileges
2. Update System Packages
Before installing any new software, it is recommended to update your system packages to their latest versions. Open the terminal and execute the following command:
sudo apt update && sudo apt upgrade3. Install Python and Pip
AWS CLI requires Python and Pip to be installed on your system. If you already have them, you can skip this step. To install Python and Pip, enter the following command:
sudo apt install python3 python3-pip4. Install AWS CLI Using Pip
With Python and Pip installed, you can now proceed to install the AWS CLI. Run the following command:
sudo pip3 install awscli5. Configure AWS CLI
After successfully installing the AWS CLI, you need to configure it with your AWS credentials. This will allow the CLI to access and interact with your AWS resources. Execute the following command:
aws configureYou will be prompted to enter your AWS Access Key ID, Secret Access Key, default region name, and default output format. These details can be obtained from the AWS Management Console. Provide the required information as prompted.
6. Verify the Installation
To verify that the AWS CLI has been installed correctly, you can run a simple command to list your S3 buckets. Enter the following command:
aws s3 lsIf the installation was successful and your AWS credentials are correctly configured, you should see a list of your S3 buckets displayed in the terminal.
7. Conclusion
Congratulations! You have successfully installed the AWS CLI on your Ubuntu machine. You can now start using the AWS CLI to interact with various AWS services and manage your cloud resources efficiently.
8. Frequently Asked Questions
Q1: Can I install AWS CLI on other operating systems?
Yes, the AWS CLI is available for various operating systems, including Windows, macOS, and Linux distributions such as Ubuntu, CentOS, and Fedora.
Q2: How can I update the AWS CLI to the latest version?
To update the AWS CLI to the latest version, you can use the following command:
sudo pip3 install --upgrade awscliQ3: Can I use the AWS CLI with multiple AWS accounts?
Yes, the AWS CLI allows you to configure multiple profiles, each associated with a different AWS account. You can switch between profiles by using the --profile option in your CLI commands.
Q4: Can I use the AWS CLI to create and manage AWS resources?
Yes, the AWS CLI provides comprehensive command-line options to create, manage, and interact with various AWS resources, such as EC2 instances, S3 buckets, RDS databases, and more.
Q5: Are there any alternatives to the AWS CLI?
Yes, apart from the AWS CLI, there are other tools available for interacting with AWS, such as AWS SDKs for various programming languages and third-party tools like Terraform and Ansible.